| Pyrimme paikallistaa sivuillamme niin monella kielellä kuin mahdollista, mutta tämä sivu on tällä hetkellä kone Google-kääntäjän avulla. | lähellä |
-
-
tuotteet
-
resurssit
-
tuki
-
yritys
-
Kirjaatuminen
-
ReviverSoft
Answers
Saada vastauksia meidän
Yhteisön Computer Experts-
Etusivu
-
Resurssit
-
Kysymyksiä ja vastauksia
- AOL-ongelmat Windows 10: n asentamisen jälkeen
AOL-ongelmat Windows 10: n asentamisen jälkeen
 Pidän tätä kysymystä0 Like ItSeurata1. Napsauta käynnistyspainiketta ja siirry asetuksiin Windows 10 -tietokoneessa. 2. Tämän jälkeen sinun on valittava päivitys ja suojausasetus. 3. Napsauttamalla tätä näet palautusvaihtoehdon. Tämän jälkeen sinun on napsautettava "palata Windows 8.1: een". Tämän jälkeen paina "Aloita" -painiketta palataksesi edelliseen versioon ohjelmistosta. voi myös lukea: - https: //www.desktop-gold-support ....Käyttöjärjestelmä:Windows 8Vastata tähän kysymykseenParas vastausHei Steve,
Pidän tätä kysymystä0 Like ItSeurata1. Napsauta käynnistyspainiketta ja siirry asetuksiin Windows 10 -tietokoneessa. 2. Tämän jälkeen sinun on valittava päivitys ja suojausasetus. 3. Napsauttamalla tätä näet palautusvaihtoehdon. Tämän jälkeen sinun on napsautettava "palata Windows 8.1: een". Tämän jälkeen paina "Aloita" -painiketta palataksesi edelliseen versioon ohjelmistosta. voi myös lukea: - https: //www.desktop-gold-support ....Käyttöjärjestelmä:Windows 8Vastata tähän kysymykseenParas vastausHei Steve,
Windows 10: llä on ongelmia AOL: n kanssa, voit ratkaista sen seuraavilla korjauksilla.
Ratkaisu 1 - Poista AOL-tili ja lisää se uudelleen
Jos et pysty synkronoimaan AOL-sähköpostia Windows 10 Mail -sovelluksen kanssa, ongelma voi olla sähköpostitili. Joskus asetustiedosto voi vioittua, mikä aiheuttaa tämän ongelman näyttämisen. Voit kuitenkin korjata ongelman yksinkertaisesti poistamalla AOL-tilisi. Voit tehdä tämän noudattamalla seuraavia vaiheita:- Valitse Mail- tai Kalenteri-sovelluksessa Asetukset.
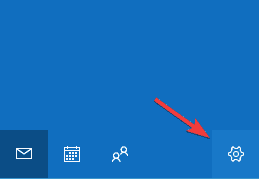
- Siirry Hallinnoi tilejä> Poista tili > valitse ja poista AOL-tili.
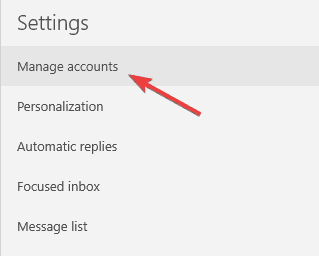
Ratkaisu 2 - Tarkista palvelinasetukset Mail-sovelluksessa
Joskus et voi synkronoida AOL-sähköpostiasi Mail-sovelluksen kanssa kokoonpanon vuoksi. Jos tilisi tietoja ei ole määritetty oikein Mail-sovelluksessa, saatat kohdata tämän ongelman. Voit kuitenkin aina määrittää tilin seuraavasti:- Siirry kohtaan Asetukset> Hallinnoi tilejä> valitse AOL-tili.
- Napsauta Postilaatikon synkronointiasetuksia ja varmista, että seuraavat asetukset ovat olemassa:
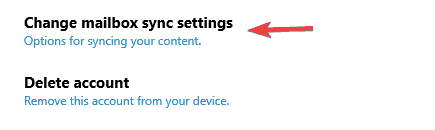
- IMAP-käyttäjätunnus: YourUsername@aol.com
- Saapuvan postin palvelin: imap.aol.com (Käytä porttia 143 standardi tai 993 SSL-yhteyksiä varten).
- SMTP lähtevä palvelimen osoite: smtp.aol.com. Aseta portti kohtaan 587.
- SMTP-käyttäjätunnus: YourUsername@aol.com.
- SMTP-salasana: salasana, jota käytät kirjautumiseen Windows 10 Mail -sovellukseen.
Ratkaisu 3 - Ota yksityisyystiedot käyttöön, jotta sovellukset pääsevät kalenteriisi- Siirry kohtaan Asetukset> Tietosuoja> Kalenteri> Ota käyttöön sovellusten käyttö kalenteriin -ominaisuus käyttöön.
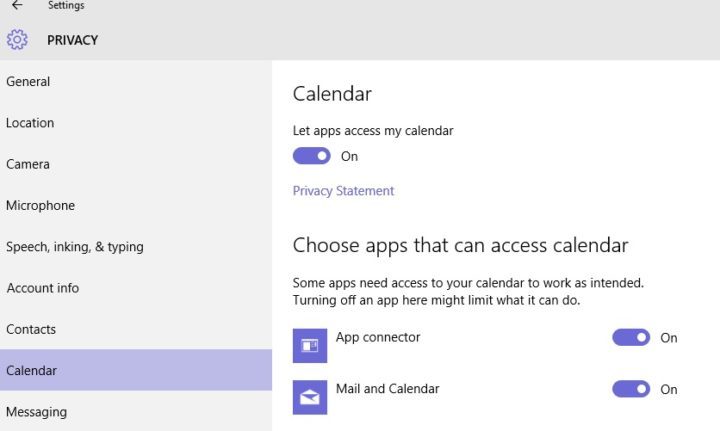
- Vaihda synkronoinnin kesto:
- Siirry Windows 10 -posti -sovelluksessasi Asetukset.
- Napsauta Tilin asetukset ja valitse AOL-tili.
- Valitse uudessa valintaikkunassa AOL Sync -asetukset ja muokkaa synkronoinnin kestoa.
Ratkaisu 4 - Tarkista virustorjunta-asetukset
Jos et voi synkronoida AOL-sähköpostia Windows 10 -postilla, ongelma voi olla virustorjunta. Monilla virustentorjuntatyökaluilla on sisäänrakennettu palomuuri, ja joskus voit estää tiettyjen sovellusten pääsyn Internetiin.
Tämän ongelman korjaamiseksi on suositeltavaa tarkistaa virustorjunta-asetukset ja muuttaa niitä. Yleisin ongelma on palomuuri, joten varmista, että Mail-sovelluksen kautta pääsee läpi palomuuri. Jos palomuuri ei ole ongelma, aseta verkkotyyppi virustorjuntaan Luotettava-tilaan ja tarkista, onko tämä ratkaissut ongelman.
Joissakin tapauksissa voit ehkä korjata ongelman poistamalla virustorjuntasi käytöstä. Muista, että vaikka poistat virustentorjuntasi, tietokoneesi pysyy suojassa Windows Defenderissä , joten sinun ei tarvitse huolehtia turvallisuudestasi. Jos virustentorjunnan poistaminen käytöstä ei auta, viimeinen vaihtoehto on poistaa virustentorjunta.
Joskus virustentorjunnan poistaminen voi ratkaista tämän ongelman ja jos haluat poistaa nykyisen virustentorjuntasi, sinun kannattaa harkita siirtymistä toiseen virustorjunta-ratkaisuun.
Toivon tämän auttavan.
Terveiset,
lokesh
- 1 Vastaus
Vanhin
Uusin
Äänestykset
Ei vielä vastauksia.
Tervetuloa Reviversoft Answers
ReviverSoft Vastauksia on paikka kysyä mitä tahansa teillä on tietokone ja on se vastasi asiantuntijan yhteisö.Lähettää kysymyksesi
Kysy kysymys yhteisö nytSamankaltaisia kysymyksiä
Pidin saada sininen näyttö Driver Virtatila jättäminen virheilmoituksen ja sitten minun tietokone olisi uudelleen. Löysin tuotteen ja se ei tapahdu enää. Ostin juuri anti-virus (Kaspersky) ja nyt se tekee sen taas. Se on niin turhauttavaa. Tietokoneeni on vain 6 kuukautta vanha. Se on Asus työpöydälle.Annetaan vastauksia8Näytä koko kysymysUmiddelbart i forbindelse med registreringen 10 minutter efter tilsendelsen af licensnoegle.Annetaan vastauksia5Näytä koko kysymysVeel data, veel ohjelmoitavaan n, veel internet, jne.Annetaan vastauksia3Näytä koko kysymysOnko sinulla ongelmia tietokoneen kanssa?Suorita ilmainen PC-skannaus käyttämällä Driver Reviver nyt.LATAAKäynnistä ilmainen skannaus -
