| Wir bemühen uns, unsere Website in so vielen Sprachen wie möglich zu lokalisieren, doch diese Seite wird zur Zeit maschinell per Google Translate übersetzt. | schliessen |
-
-
Produkte
-
Ressourcen
-
Support
-
Unternehmen
-
Anmeldung
-
ReviverSoft
Answers
Erhalten Sie Antworten von unserer
Gemeinschaft von Computer-Experten-
Startseite
-
Ressourcen
-
Fragen & Antworten
- wie installiere ich windows update fehlercode 8024200D manuell?
0 Stimmen
00Hallo Isa,
Sie können diese Schritte von der Windows-Unterstützung aus versuchen.
Methode 1: führen Sie Windows Update-Problembehandlung aus (wenn Sie nicht bereits ausgeführt haben)
a.Öffnen Sie die Suche, indem Sie vom rechten Bildschirmrand nach innen wischen (oder wenn Sie eine Maus verwenden, auf die obere rechte Ecke des Bildschirms zeigen und den Mauszeiger nach unten bewegen) und dann auf Suchen tippen oder klicken.
Tippen oder klicken Sie auf Einstellungen und geben Sie in das Textfeld die Problembehandlung ein.
c. Tippen oder klicken Sie in der Ergebnisliste auf Fehlerbehebung.
Tippen oder klicken Sie auf Probleme mit Windows Update beheben, klicken Sie auf Weiter und folgen Sie den Anweisungen.
Methode 2: führen Sie sauberen Neustart durch und überprüfen Sie.
Sie können einen sauberen Neustart durchführen, um zu überprüfen, ob eine Anwendung von Drittanbietern das Problem verursacht.
Schritt 1:
a) Drücken Sie die Taste "Windows + R" auf der Tastatur.
b) Geben Sie im Fenster 'Ausführen' 'MSCONFIG' ein und klicken Sie auf 'OK'.
c) Klicken Sie auf die Registerkarte "Boot" und deaktivieren Sie die Option "Safe Boot".
d) Aktivieren Sie auf der Registerkarte "Allgemein" die Option "Benutzerdefinierter Systemstart", und deaktivieren Sie anschließend die Option Systemstartelemente laden.
e) Aktivieren Sie auf der Registerkarte "Dienste" das Kontrollkästchen "Alle Microsoft-Dienste ausblenden", und klicken Sie dann auf "Alle deaktivieren".
f) Klicken Sie auf der Registerkarte 'Start' auf 'Task-Manager öffnen'. Klicken Sie im Task-Manager-Fenster unter der Start-Registerkarte mit der rechten Maustaste auf jedes Startelement, das aktiviert ist, und wählen Sie "Deaktivieren".
g) Klicken Sie auf "OK" und dann auf Neu starten.
Schritt 2: Aktivieren Sie die Hälfte der Dienste
a) Befolgen Sie die Schritte 1a und 1b, um das Systemkonfigurationsprogramm zu starten.
b) Klicken Sie auf die Registerkarte Dienste, und aktivieren Sie dann das Kontrollkästchen Alle Microsoft-Dienste ausblenden.
c) Klicken Sie, um die Hälfte der Kontrollkästchen in der Liste Service auszuwählen.
d) Klicken Sie auf OK und dann auf Neu starten.
Schritt 3: Bestimmen Sie, ob das Problem zurückkehrt
Wenn das Problem weiterhin auftritt, wiederholen Sie Schritt 1 und Schritt 2. Deaktivieren Sie in Schritt 2 die Hälfte der Kontrollkästchen, die Sie ursprünglich in der Liste Dienst ausgewählt haben.
Wiederholen Sie Schritt 1 und Schritt 2, wenn das Problem nicht auftritt. Wählen Sie in Schritt 2 nur die Hälfte der verbleibenden Kontrolle-Kästchen aus, die in der Liste Dienst gelöscht werden. Wiederholen Sie diese Schritte, bis Sie alle Kontrollkästchen aktiviert haben.
Wenn nur ein Dienst in der Liste Dienst ausgewählt ist und das Problem weiterhin auftritt, verursacht der ausgewählte Dienst das Problem. Fahren Sie mit Schritt 6 fort. Wenn dieses Problem durch keinen Dienst verursacht wird, fahren Sie mit Schritt 4 fort.
Schritt 4: Aktivieren Sie die Hälfte der Startobjekte
Wenn kein Startelement dieses Problem verursacht, verursacht ein Microsoft-Dienst höchstwahrscheinlich das Problem. Um festzustellen, welcher Microsoft-Dienst das Problem verursacht, wiederholen Sie Schritt 1 und Schritt 2, ohne das Kontrollkästchen Alle Microsoft-Dienste ausblenden in jedem der beiden Schritte zu aktivieren.
Schritt 5: Bestimmen Sie, ob das Problem zurückkehrt
Wenn das Problem weiterhin auftritt, wiederholen Sie Schritt 1 und Schritt 4. Deaktivieren Sie in Schritt 4 die Hälfte der Kontrollkästchen, die Sie ursprünglich in der Liste Startartikel ausgewählt haben.
Wiederholen Sie Schritt 1 und Schritt 4, wenn das Problem nicht auftritt. Wählen Sie in Schritt 4 nur die Hälfte der verbleibenden Kontrolle-Kästchen aus, die in der Liste Startup Item gelöscht werden. Wiederholen Sie diese Schritte, bis Sie alle Kontrollkästchen aktiviert haben.
Wenn in der Liste Startelement nur ein Startelement ausgewählt ist und das Problem weiterhin auftritt, handelt es sich bei dem Startelement, das in der Liste ausgewählt ist, um den Dienst, der das Problem verursacht. Gehe zu Schritt 6.
Wenn kein Startelement dieses Problem verursacht, verursacht ein Microsoft-Dienst höchstwahrscheinlich das Problem. Um festzustellen, welcher Microsoft-Dienst das Problem verursacht, wiederholen Sie Schritt 1 und Schritt 2, ohne das Kontrollkästchen Alle Microsoft-Dienste ausblenden in jedem der beiden Schritte zu aktivieren.
Schritt 6: Beheben Sie das Problem
Wenden Sie sich an den Programmhersteller, um festzustellen, ob das Problem behoben werden kann, nachdem Sie das Startelement oder den Dienst ermittelt haben, der das Problem verursacht. Oder führen Sie das Systemkonfigurationsprogramm aus, und deaktivieren Sie anschließend das Kontrolle-Kästchen für das Problemelement.
Schritt 7:
Hinweis: Nachdem Sie die Fehlerbehebung abgeschlossen haben, führen Sie die folgenden Schritte aus, um den normalen Startvorgang zu starten.
a) Drücken Sie die Taste "Windows + R" auf der Tastatur.
b) Geben Sie im Fenster 'Ausführen' 'MSCONFIG' ein und klicken Sie auf 'OK'.
c) Klicken Sie auf der Registerkarte "Allgemein" auf die Option "Normaler Start" und dann auf "OK".
d) Wenn Sie aufgefordert werden, den Computer neu zu starten, klicken Sie auf "Neu starten".
Methode 3: Führen Sie das System Update Readiness Tool aus und überprüfen Sie.
System Update Readiness Tool behebt Windows Update-Fehler in Windows 8, Windows 7 und Windows Vista, Windows Server 2008 R2 und Windows Server 2008
http://support.microsoft.com/kb/947821
Weitere Informationen finden Sie unter folgendem Link: Probleme beim Installieren von Updates http://windows.microsoft.com/en-US/windows-8/troubleshoot-problems-installing-updates
Was ist das Browser Choice-Update? (KB976002)
http://windows.microsoft.com/en-GB/windows/what-is-the-browser-choice-update
Wenn irgendetwas in meiner Post unklar ist oder Sie weitere Fragen haben, zögern Sie bitte nicht uns Bescheid zu geben. Es ist uns eine Freude, Ihnen behilflich zu sein.
Quelle: https: //answers.mic ...
Ich hoffe das hilft.
Grüße,
Ryan
0 Stimmen
000 Stimmen
00Hallo Isa,
Vielen Dank für die Buchung hier und es tut mir leid, über die Windows Update-Problem, das Sie erleben zu hören.
Befolgen Sie die unten angegebenen Schritte, um das Problem zu beheben.- Genug Speicherplatz
Wenn dies Ihr Problem ist, müssen Sie möglicherweise eine Bereinigung der Festplatte durchführen. Führen Sie dazu die folgenden Schritte aus.- Navigieren Sie in das Suchfeld von Cortana und geben Sie "Disk Cleanup" ohne Anführungszeichen ein, wählen Sie die Anwendung aus.
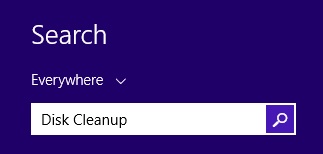
- Wählen Sie Ihr Systemlaufwerk aus, der allgemeine Pfad sollte Pfad Laufwerksbuchstabe C sein, bitte warten Sie, bis der Datenträgerbereinigungsprozess abgeschlossen ist, Sie können dann sehen, wie viel Speicherplatz Sie freigeben können.
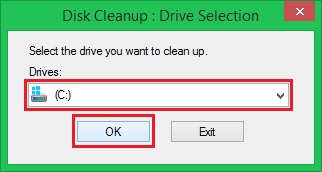
- Eine Malware stoppt das Update
SecurityReviver wurde entwickelt, um Malware-Programme auf Ihrem Computer zu scannen und zu lokalisieren und die Bedrohungen zu beseitigen.
http://reviversoft.c...- Windows Update-Problembehandlung
http://aka.ms/diag_w...
Sobald Sie den obigen Link aufgerufen haben, können Sie das Fix-Tool von Microsoft herunterladen.- Bitte führen Sie das heruntergeladene Fix-Tool durch Doppelklick aus.
- Sie werden in der Lage sein, einen Bildschirm zu sehen, auf dem Sie aufgefordert werden, eine bestimmte Datei auszuwählen und zu korrigieren. Bitte wählen Sie Windows Update und klicken Sie auf Weiter.

- Bitte warten Sie, bis der Vorgang abgeschlossen ist und das Problem behoben sein sollte.
- Löschen und erneut herunterladen
2. Kopieren Sie den unten angegebenen Pfad und fügen Sie ihn ein und drücken Sie die Eingabetaste.
C: \ Windows \ Softwareverteilung \ Download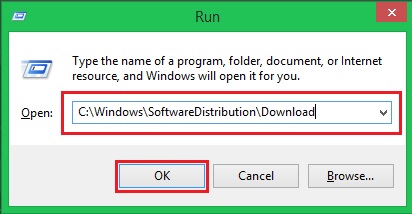
3. Sie werden zum Update-Download-Ordner weitergeleitet. Löschen Sie alle Dateien in diesem Ordner, indem Sie Strg + A gedrückt halten und drücken Sie Löschen.
(Wenn Dateien nicht gelöscht werden können, starten Sie den Computer im abgesicherten Modus neu und löschen Sie die Dateien von dort.)
4. Nachdem Sie alle Dateien gelöscht haben, starten Sie Ihren Computer neu und führen Sie Windows Update erneut aus.
Ich hoffe, das hilft dir bei dem Problem, das du hast!
Glückliche Computer,
Christian
1 abstimmen
10Hallo Isa,
Bitte versuchen Sie die folgenden Schritte, um Windows Update Fehler 8024200D in Windows 7 zu beheben
1. Rufen Sie den Windows Clean Boot-Modus auf
1) Gehen Sie zum Startmenü und führen Sie MSCONFIG aus und drücken Sie die Eingabetaste.
2) Wählen Sie im Popup-Systemkonfigurations-Dienstprogramm Windows das Menü "Dienste" und aktivieren Sie "Alle Microsoft-Dienste ausblenden".
3) Klicken Sie auf "Alle deaktivieren" -Option und drücken Sie OK. Starte deinen Computer neu.
4) Versuchen Sie es erneut Windows Update.
2. Wie Sie vom Windows Clean-Modus zum normalen Modus zurückkehren
1) Gehen Sie zum Startmenü und führen Sie MSCONFIG aus und drücken Sie die Eingabetaste.
2) Klicken Sie auf "Allgemein" und wählen Sie "Normales Starten - Alle Geräte und Dienste laden"
3) Klicken Sie auf OK und starten Sie Ihren Computer neu.
3. Verwenden Sie den SFC / SCANNOW-Befehl, um beschädigte Systemdateien zu reparieren.
Gehen Sie zum Startmenü, führen Sie "CMD" ohne Anführungszeichen aus, geben Sie sfc / scannow in den Popup-Befehlsfenstern ein und drücken Sie die Eingabetaste. Dieser Befehl scannt jede Ecke Ihres Systems. Sobald beschädigte oder falsche Systemdateien gefunden werden, erscheint eine Meldung, dass Sie die Windows-Installationsdiskette einfügen müssen, um die korrekten Systemdateien zu extrahieren, um die beschädigten Dateien zu ersetzen. Wenn der Systemwiederherstellungsvorgang erfolgreich ist, können Sie nach dem Neustart Windows Update erneut versuchen.
Ich hoffe das hilft.
Grüße,
Lokesh
Willkommen bei Reviversoft Answers
ReviverSoft Antworten ist ein Ort, jede Frage haben Sie über Ihren Computer und lassen Sie es von der Fachwelt beantwortet fragen.Könnt Ihr eure Fragen
Stellen Sie Ihre Frage an die Gemeinde jetztÄhnliche Fragen
Wenn ich ein externes Mikrofon an die Buchse anschließe, funktioniert es nicht. Ich sehe es im "Sound"-Tab, doch die Levels sind sehr niedrig. Ich habe es mit verschiedenen Mikrofonen versucht.ANTWORTEN ANZEIGEN40Vollständige Frage zeigenEs begann vor 3 Wochen, zum selben Zeitpunkt, als ich die Festplatte austauschen ließ.ANTWORTEN ANZEIGEN19Vollständige Frage zeigenmein pc ist put mochte nun reviversoft auf mein laptop registriren wie geht das und was muß ich tunANTWORTEN ANZEIGEN19Vollständige Frage zeigenHaben Sie Probleme mit Ihrem PC?Führen Sie mit einen kostenlosen PC-Scan durch Driver Reviver jetzt.HerunterladenKostenlosen Scan startenUnternehmen| Partner| EULA| Rechtlicher Hinweis| Meine Informationen nicht verkaufen/teilen| Meine Cookies verwaltenCopyright © 2025 Corel Corporation. Alle Rechte vorbehalten. Nutzungsbedingungen | Privatsphäre | Cookies -
