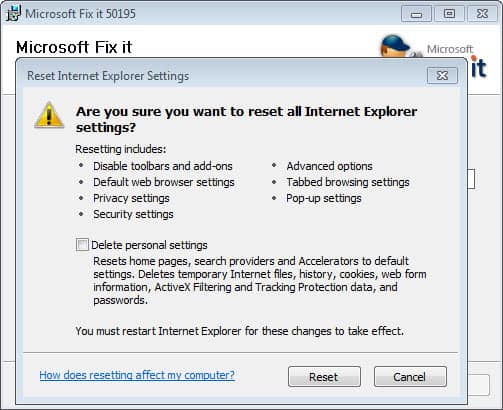| Biz ancak bu sayfa şu anda Google Translate kullanarak çevrilen makine, mümkün olduğunca çok dilde web sitemizi lokalize için çaba. | yakın |
-
-
ürünler
-
kaynaklar
-
destek
-
şirket
-
Giriş Yap
-
ReviverSoft
Answers
Yanıtlar almak bizim
Bilgisayar Uzmanlar Topluluğu-
Giriş
-
Kaynaklar
-
Sorular ve Cevaplar
- İnternet Hızım, son 2 günde çok fazla düşüş gösterdi.
Hiçbir cevap henüz bulunmamaktadır.
Hoşgeldiniz Reviversoft Answers
ReviverSoft Yanıtlar bilgisayarınız hakkında var ve uzman topluluğu tarafından yanıtlanması herhangi bir soru sormak için bir yerdir.Sorunuzu Gönderin
Artık topluma soru sorBenzer sorular
Ben Sürücü Power State Failure hata mesajı ile mavi ekran alıyorum tuttu ve sonra benim bilgisayar yeniden başlatmak olacaktır. Senin ürün buldum ve bir daha olmadı. Ben sadece bir anti-virüs (kaspersky) satın alınan ve şimdi tekrar yapıyor. Bu çok sinir bozucu. Benim bilgisayar sadece 6 aylık. Bu bir Asus masaüstü.GÖRÜNÜM CEVAPLARI8Tam soruyu gösterUmiddelbart i tilsendelsen af licensnoegle med registreringen 10 minutter Efter forbindelse.GÖRÜNÜM CEVAPLARI5Tam soruyu gösterVeel veriler, veel programlanabilir ait, veel internet, vbGÖRÜNÜM CEVAPLARI3Tam soruyu gösterBilgisayarınızla ilgili sorun mu yaşıyorsunuz?Kullanarak ücretsiz bir PC taraması tamamlayın Driver Reviver şimdi.İndirÜcretsiz Taramayı Başlat -