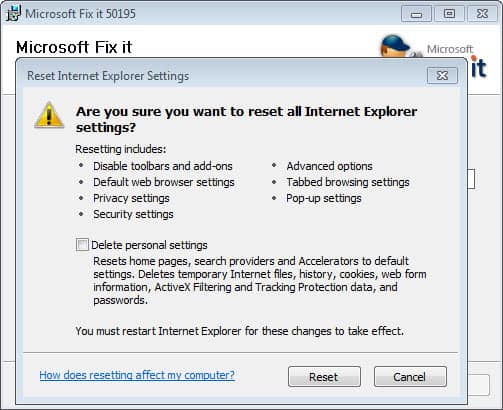| Мы стараемся локализовать наш веб-сайт на максимально возможном количестве языков, однако в настоящее время эта страница переведена с использованием Google Translate. | закрыть |
-
-
продукты
-
ресурсы
-
поддержка
-
компания
-
Логин
-
ReviverSoft
Answers
Получить ответы от наших
Сообщество компьютерных экспертов-
Дом
-
Ресурсы
-
Вопросы и ответы
- Моя интернет-скорость очень сильно снизилась за последние 2 дня.
Там нет ответов.
Добро пожаловать Reviversoft Answers
ReviverSoft Ответы это место, чтобы задать любой вопрос у вас есть о вашем компьютере и он ответил в экспертном сообществе.Задайте свой вопрос
Задайте свой вопрос в сообщество сейчасПодобные вопросы
Я продолжал получать синий экран с сообщением об ошибке Сбой драйвера государственной власти и тогда мой компьютер будет перезагружен. Я нашел ваш продукт, и это не произойдет больше. Я только что купил антивирусную (Kaspersky), и теперь он делает это снова. Это так неприятно. Мой компьютер только 6 месяцев. Это настольный Asus.Посмотреть ответ8Показать полный вопросUmiddelbart я forbindelse мед registreringen 10 minutter Efter tilsendelsen аф licensnoegle.Посмотреть ответ5Показать полный вопросДанные VEEL, Veel программируемая годов, Veel Интернет и т.д.Посмотреть ответ3Показать полный вопросВозникли проблемы с ПК?Завершите бесплатное сканирование компьютера, используя Driver Reviver сейчас.ЗагрузитьНачать бесплатное сканированиеКомпания| Партнёры| EULA| Официальное Уведомление| Не продавать/не делиться моей информацией| Управление моими файлами cookieCopyright © 2025 Corel Corporation. Все права защищены. Условия эксплуатации | Конфиденциальность | Cookies -