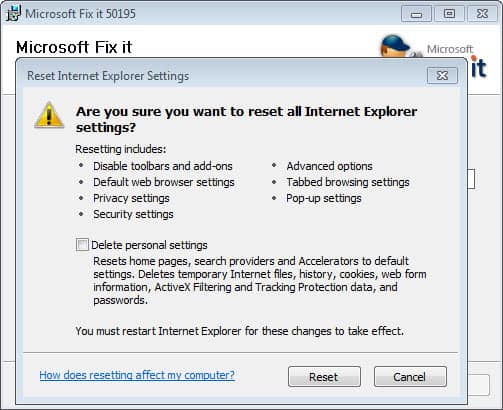| Nous nous efforçons de localiser notre site Web dans le plus grand nombre de langues possible, mais cette page est actuellement traduite par Google Traduction. | étroit |
-
-
produits
-
ressources
-
support
-
société
-
Connexion
-
ReviverSoft
Answers
Obtenez des réponses de notre
Communauté d'experts informatiques-
Accueil
-
Ressources
-
Questions & Réponses
- Ma vitesse Internet a beaucoup diminué ces deux derniers jours.
- 1 Réponse
Le plus ancien
Les plus récents
Votes
Il n'y a pas encore de réponses.
Bienvenue dans Reviversoft Answers
Réponses ReviverSoft est un endroit idéal pour poser toute question que vous avez sur votre ordinateur et que vous avez répondu il par la communauté d'experts.Publiez votre question
Posez votre question à la communauté maintenantQuestions similaires
J'ai continué à obtenir l'écran bleu avec le message d'erreur de défaillance de l'état d'alimentation du pilote, puis redémarrer mon ordinateur voudrais. J'ai trouvé votre produit et il ne s'est pas fait plus. Je viens d'acheter un anti-virus (kaspersky) et maintenant il le fait encore. C'est tellement frustrant. Mon ordinateur est seulement 6 mois. Il s'agit d'un ordinateur de bureau Asus.Visionnez réponses8Montrez la question complèteUmiddelbart i forbindelse registreringen med 10 minutter efter tilsendelsen af licensnoegle.Visionnez réponses5Montrez la question complèteDonnées Veel, veel programma de veel, internet, etcVisionnez réponses3Montrez la question complèteVous avez des problèmes avec votre PC?Effectuez une analyse PC gratuite à l'aide de Driver Reviver maintenant.TéléchargerCommencer l'analyse gratuiteSociété| Partenaires| EULA| Avis juridique| Ne pas vendre/partager mes informations| Gérer mes cookiesCopyright © 2025 Corel Corporation. Tous droits réservés. Conditions d'utilisation | Confidentialité | Cookies -