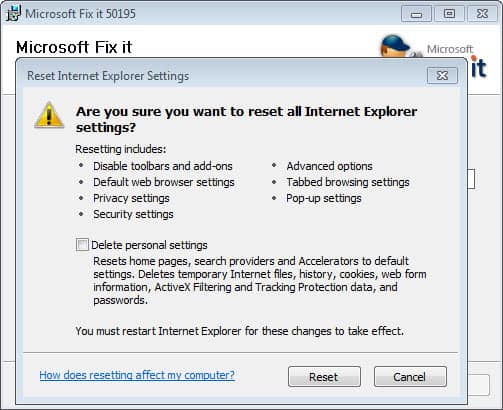| Ние се стремим да локализираме нашия сайт в колкото се може повече езици, колкото е възможно, но тази страница в момента е машина за превод, използвайки Google Translate. | близо |
-
-
продукти
-
източници
-
поддръжка
-
компания
-
Влизане
-
ReviverSoft
Answers
Вземи отговори от нашите
Общността на компютърни специалисти-
Начало
-
Ресурси
-
Въпроси и отговори
- Моята интернет скорост се понижи много в последните 2 дни.
- 1 Отговор
Най-старите
Най-новите
Гласа
Все още няма отговор все още.
Добре дошли в Reviversoft Answers
ReviverSoft отговори е място, където да попитате всеки въпрос, който трябва за вашия компютър и да го отговори от експертната общност.Публикувайте въпроса си
Посъветвайте се с Вашия въпрос към общността сегаПодобни въпроси
Продължих получаване на син екран с Driver захранването Състояние съобщение за грешка неуспех и тогава моя компютър ще се рестартира. Открих вашия продукт и това не се случи повече. Току-що закупени анти-вирус (Kaspersky) и сега го прави отново. Това е толкова разочароващо. Моят компютър е само на 6-месечна възраст. Това е Asus десктоп.VIEW ОТГОВОРИ8Покажи пълния въпросUmiddelbart аз forbindelse Med registreringen 10 minutter efter tilsendelsen ае licensnoegle.VIEW ОТГОВОРИ5Покажи пълния въпросПокажи пълния въпросИмате проблеми с компютъра си?Завършете безплатно сканиране на компютър, като използвате Driver Reviver сега.СвалянеСтартирайте Свободно сканиранеКомпания| Партньори| EULA| Правна информация| Не продавайте/не споделяйте моята информация| Управление на моите бисквиткиCopyright © 2025 Corel Corporation. Всички права запазени. Условия за ползване | поверителност | Cookies -