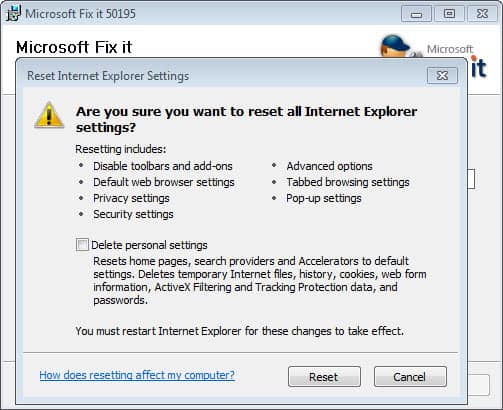| Cerchiamo di localizzare il nostro sito internet in quante più lingue possibili, tuttavia questa pagina è attualmente tradotta automaticamente utilizzando Google Translate. | chiudi |
-
-
prodotti
-
risorse
-
supporto
-
compagnia
-
Login
-
ReviverSoft
Answers
Ottenere risposte dal nostro
Comunità di esperti di informatica-
Home
-
Risorse
-
Domande & Risposte
- La mia velocità su Internet è diminuita molto negli ultimi 2 giorni.
- 1 Risposta
Il più vecchio
Più nuovo
Voti
Non ci sono ancora risposte.
Benvenuti a Reviversoft Answers
Risposte ReviverSoft è un luogo chiedere a qualsiasi domanda che avete sul computer e lo hanno risposto dalla comunità degli esperti.Poni la tua domanda
Fai la tua domanda alla community oraDomande simili
Ho continuato a ottenere la schermata blu con il messaggio di errore mancata driver Stato Potenza e poi il mio computer si riavvia. Ho trovato il vostro prodotto e non è successo più. Ho appena acquistato un anti-virus (kaspersky) e ora sta facendo di nuovo. E 'così frustrante. Il mio computer è di soli 6 mesi. Si tratta di un desktop Asus.Visualizza risposte8Mostra pieno questioneUmiddelbart i forbindelse registreringen med 10 minutter efter tilsendelsen af licensnoegle.Visualizza risposte5Mostra pieno questioneDati Véel, veel Programma di veel, internet, eccVisualizza risposte3Mostra pieno questioneHai problemi con il tuo PC?Completa una scansione gratuita del PC usando Driver Reviver adesso.ScaricamentoAvvia la scansione gratuita -