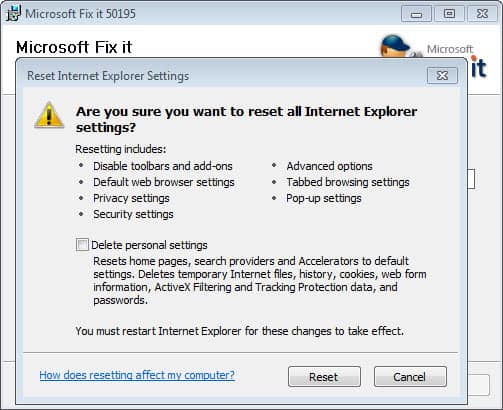| Wir bemühen uns, unsere Website in so vielen Sprachen wie möglich zu lokalisieren, doch diese Seite wird zur Zeit maschinell per Google Translate übersetzt. | schliessen |
-
-
Produkte
-
Ressourcen
-
Support
-
Unternehmen
-
Anmeldung
-
ReviverSoft
Answers
Erhalten Sie Antworten von unserer
Gemeinschaft von Computer-Experten-
Startseite
-
Ressourcen
-
Fragen & Antworten
- Meine Internetgeschwindigkeit ist in den letzten 2 Tagen sehr stark gesunken.
Es gibt noch keine Antworten.
Willkommen bei Reviversoft Answers
ReviverSoft Antworten ist ein Ort, jede Frage haben Sie über Ihren Computer und lassen Sie es von der Fachwelt beantwortet fragen.Könnt Ihr eure Fragen
Stellen Sie Ihre Frage an die Gemeinde jetztÄhnliche Fragen
Ich hielt immer den blauen Bildschirm mit Treiber Power State Failure Fehlermeldung und dann würde mein Computer neu starten. Ich fand Ihr Produkt und es hat nicht mehr passieren. Ich habe gerade eine Anti-Virus (Kaspersky) gekauft und jetzt ist es wieder zu tun. Es ist so frustrierend. Mein Computer ist nur 6 Monate alt. Es ist ein Asus Desktop.ANTWORTEN ANZEIGEN8Vollständige Frage zeigenUmiddelbart i forbindelse med. registreringen 10 minutter efter tilsendelsen af licensnoegle.ANTWORTEN ANZEIGEN5Vollständige Frage zeigenVeel Daten, veel programma die, veel Internet, etc.ANTWORTEN ANZEIGEN3Vollständige Frage zeigenHaben Sie Probleme mit Ihrem PC?Führen Sie mit einen kostenlosen PC-Scan durch Driver Reviver jetzt.HerunterladenKostenlosen Scan startenUnternehmen| Partner| EULA| Rechtlicher Hinweis| Meine Informationen nicht verkaufen/teilen| Meine Cookies verwaltenCopyright © 2025 Corel Corporation. Alle Rechte vorbehalten. Nutzungsbedingungen | Privatsphäre | Cookies -