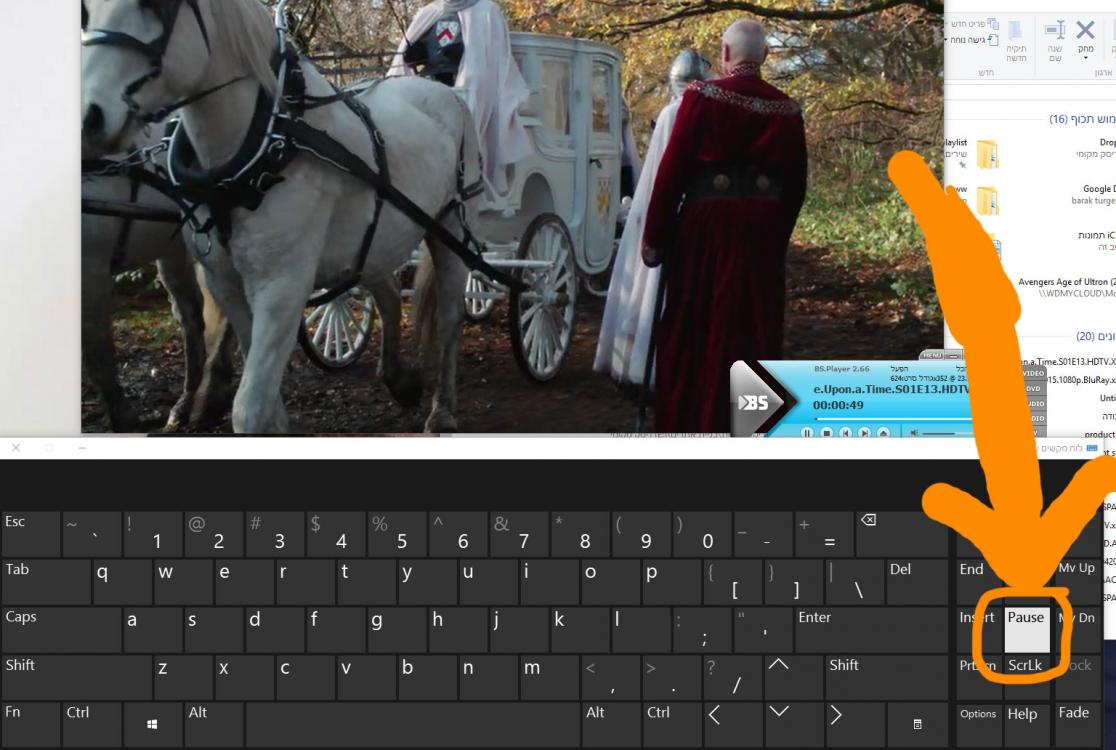| Nous nous efforçons de localiser notre site Web dans le plus grand nombre de langues possible, mais cette page est actuellement traduite par Google Traduction. | étroit |
-
-
produits
-
ressources
-
support
-
société
-
Connexion
-
ReviverSoft
Answers
Obtenez des réponses de notre
Communauté d'experts informatiques-
Accueil
-
Ressources
-
Questions & Réponses
- le bouton sur mon jeu de keybord / pause ne fonctionne pas ... fenêtres 10
le bouton sur mon jeu de keybord / pause ne fonctionne pas ... fenêtres 10
 j'aime cette question0 Cliquez sur "Aimer"Suivezmeilleure réponseSalut Barak,
j'aime cette question0 Cliquez sur "Aimer"Suivezmeilleure réponseSalut Barak,
Essayez chacune des méthodes ci-dessous dans l’ordre, en testant les clés après chaque méthode. Passez à la méthode suivante si le problème persiste.Méthode 1: essayez un autre port USB
Connectez le clavier à un autre port USB, puis vérifiez le comportement du clavier. (Cette méthode teste les problèmes spécifiques au port.)
Remarque Ignorez tous les duplicateurs de ports, concentrateurs USB, commutateurs KVM, etc. Connectez le récepteur directement à un port de l'ordinateur.Méthode 2: désactiver ou désinstaller tout logiciel de clavier précédemment installé
Désactivez tout autre logiciel de contrôle du clavier installé sur cet ordinateur, puis essayez de réaffecter les touches.
Si le problème persiste, supprimez tout logiciel de clavier de votre ordinateur. Pour désinstaller tout logiciel de clavier IntelliPoint, Logitech ou autre, procédez comme suit:- Faites l'une des choses suivantes:
- Windows Vista ou Windows 7:
- Utilisez les touches de direction pour localiser la zone Rechercher, tapez appwiz.cpl, puis appuyez sur Entrée.
- Dans la liste des programmes, utilisez les touches de direction pour sélectionner Programmes et fonctionnalités, puis appuyez sur Entrée.
- Utilisez les touches de direction pour localiser un logiciel de contrôle du clavier, appuyez sur la touche de tabulation pour localiser Supprimer, puis appuyez sur Entrée. Si vous avez installé un autre logiciel de souris, vous pouvez également envisager de le désinstaller également.
- Windows XP et les versions antérieures de Windows:
- Cliquez sur Démarrer, cliquez sur Exécuter, tapez appwiz.cpl dans la zone Ouvrir et puis cliquez sur OK.
- Utilisez les touches de direction pour localiser un logiciel de contrôle du clavier, appuyez sur la touche de tabulation pour localiser Supprimer, puis appuyez sur Entrée.
- Windows Vista ou Windows 7:
- Redémarrez l'ordinateur si vous êtes invité à le faire.
- Téléchargez le dernier logiciel IntelliType. Pour plus d'informations, visitez le site Web Microsoft suivant:
http://www.microsoft.com/hardware/download/download.aspx?category=MK
Méthode 3: redémarrez le service d'interface utilisateur HID
Pour résoudre ce problème vous-même, procédez comme suit:- Ouvrez le composant logiciel enfichable MMC (Microsoft Management Console) pour les services.
- Sous Windows Vista ou Windows 7, cliquez sur Démarrer.
 Cliquez sur Démarrer, tapez services.msc dans la zone Rechercher, puis appuyez sur Entrée.
Cliquez sur Démarrer, tapez services.msc dans la zone Rechercher, puis appuyez sur Entrée.  Si vous êtes invité à entrer un mot de passe administrateur ou une confirmation, tapez le mot de passe ou cliquez sur Continuer.
Si vous êtes invité à entrer un mot de passe administrateur ou une confirmation, tapez le mot de passe ou cliquez sur Continuer. - Sous Windows XP, cliquez sur Démarrer, sur Exécuter, tapez services.msc dans la zone Ouvrir, puis cliquez sur OK.
- Sous Windows Vista ou Windows 7, cliquez sur Démarrer.
- Dans la liste des services du volet Détails, double-cliquez sur Service d'interface utilisateur HID, puis assurez-vous que le type de démarrage est défini sur Automatique.
- Si vous recevez le code d'erreur 126, extrayez le fichier Hidserv.dll. Pour le faire, suivez ces étapes:
- Recherchez Hidserv.dll sur votre lecteur système. Si vous ne pouvez pas le localiser sur votre lecteur système, localisez le fichier sur votre CD Windows.
- Utilisez les touches fléchées pour sélectionner Extraire, puis appuyez sur ENTREE.
- Utilisez les touches de direction pour sélectionner le dossier C: \ Windows \ System32, puis sélectionnez ce dossier comme destination.
- Redémarrer le PC.
Méthode 4: test sur un autre ordinateur
Si le problème persiste, testez le clavier avec un autre ordinateur. Si le clavier ne fonctionne pas correctement avec l'autre ordinateur, il est défectueux et doit être remplacé.
Cordialement,
Lokesh
- 1 Réponse
Le plus ancien
Les plus récents
Votes
Il n'y a pas encore de réponses.
Bienvenue dans Reviversoft Answers
Réponses ReviverSoft est un endroit idéal pour poser toute question que vous avez sur votre ordinateur et que vous avez répondu il par la communauté d'experts.Publiez votre question
Posez votre question à la communauté maintenantQuestions similaires
Lorsque j'installe un micro externe à la prise, il ne fonctionne pas. Je le vois sur l'indicateur de son, mais il est très bas. J'ai essayé avec plusieurs micros.Visionnez réponses40Montrez la question complèteJ'ai eu Driver Reviver en janv. 2013 et juste commencé à me donner ce message d'erreur aujourd'hui le 6 Octobre 2013.Visionnez réponses19Montrez la question complèteVous pouvez apparemment NE CORRIGER Qué 10 ErreursVisionnez réponses9Montrez la question complèteVous avez des problèmes avec votre PC?Effectuez une analyse PC gratuite à l'aide de Driver Reviver maintenant.TéléchargerCommencer l'analyse gratuiteSociété| Partenaires| EULA| Avis juridique| Ne pas vendre/partager mes informations| Gérer mes cookiesCopyright © 2025 Corel Corporation. Tous droits réservés. Conditions d'utilisation | Confidentialité | Cookies -