| เราพยายามที่จะ จำกัด วงเว็บไซต์ของเราในภาษามากที่สุดเท่าที่เป็นไปได้ แต่หน้านี้ในปัจจุบันคือเครื่องแปลโดยใช้ Google แปล | ใกล้ |
-
-
ผลิตภัณฑ์
-
แหล่งที่มา
-
สนับสนุน
-
บริษัท
-
ล็อกอิน (or เข้าระบบ)
-
ReviverSoft
Answers
หาคำตอบจากเรา
ชุมชนของผู้เชี่ยวชาญด้านคอมพิวเตอร์-
หน้าหลัก
-
ทรัพยากร
-
คำถามและคำตอบ
- ฉันได้ตรวจสอบถังรีไซเคิลของฉัน แต่ยังว่างอยู่ มีวิธีใดในการถ่ายภาพอีก
ฉันได้ตรวจสอบถังรีไซเคิลของฉัน แต่ยังว่างอยู่ มีวิธีใดในการถ่ายภาพอีก
 ฉันชอบคำถามนี้1 ชอบมันปฏิบัติตามมีภาพถ่ายประมาณ 30-40 รูประบบปฏิบัติการ:Windows 7ตอบคำถามนี้คำตอบที่ดีที่สุดสวัสดีอรุณ,
ฉันชอบคำถามนี้1 ชอบมันปฏิบัติตามมีภาพถ่ายประมาณ 30-40 รูประบบปฏิบัติการ:Windows 7ตอบคำถามนี้คำตอบที่ดีที่สุดสวัสดีอรุณ,
แม้ว่าจะไม่สามารถเข้าถึงได้ไฟล์ที่ถูกลบออกจากถังรีไซเคิลจะยังสามารถกู้คืนได้ ซอฟต์แวร์กู้คืนข้อมูลจำเป็นต้องกู้คืนไฟล์ที่ถูกลบอย่างถาวร
ไฟล์ที่ถูกลบโดยการโยนลงในถังรีไซเคิลของ Windows สามารถเรียกค้นได้ทันทีโดยการคลิกขวาและยืนยัน "Restore" ภายในโฟลเดอร์ Recycle Bin ผ่านทางนี้ไฟล์ที่เรียกคืนจะปรากฏขึ้นอีกครั้งในโฟลเดอร์เดิมพร้อมกับเนื้อหาวันที่และเวลา ฯลฯ ตรงทั้งหมด นั่นคือวิธีที่เราหลายคนกู้ไฟล์ผิดพลาดหรือตั้งใจลบจาก Recycle Bin ใน Windows- เปิดถังรีไซเคิลโดยดับเบิลคลิกที่ไอคอนบนเดสก์ท็อป
- ค้นหาและเลือกไฟล์หรือโฟลเดอร์ใด ๆ ที่คุณต้องการเรียกคืน
- คลิกขวาหรือดับเบิลคลิกที่ตัวเลือกและเลือกคืนค่า
- ถังรีไซเคิลจะเรียกคืนไฟล์ที่ลบไปยังตำแหน่งเดิม
วิธีเรียกคืนไอคอนถังรีไซเคิล?
หากคุณไม่พบถังรีไซเคิลบนเดสก์ท็อปของ Windows ให้ทำตามขั้นตอนด้านล่างเพื่อแสดงหรือเรียกคืนไอคอนถังรีไซเคิลใน Windows 10- คลิกขวาที่เดสก์ท็อปและเลือก Personalize
- ตอนนี้ในแผงด้านซ้ายให้คลิกที่ธีม
- ในแผงด้านขวาให้คลิกเดสก์ท็อป
- เลือกไอคอนถังรีไซเคิลคลิก Restore Default และกด Apply
สิ่งที่ทำให้ซับซ้อนขึ้นเมื่อคุณต้องการกู้คืนไฟล์หลังจากล้างข้อมูลในถังรีไซเคิล เมื่อไฟล์หรือโฟลเดอร์ถูกล้างออกจาก Windows Recycle Bin สำหรับผู้ใช้พีซีโดยเฉลี่ยแล้วจะหายไปได้ดี แต่ไม่ต้องกังวล! ซอฟต์แวร์กู้คืนข้อมูล EaseUS จะช่วยกู้คืนไฟล์ที่ถูกลบออกจากถังรีไซเคิล
โดยปกติแล้วเมื่อคุณลบไฟล์แล้วล้างข้อมูลใน Recycle Bin เช่นใน Windows 10 คุณอาจคิดว่าไฟล์ดังกล่าวหายไปอย่างถาวร ในความเป็นจริงรายการที่ถูกลบออกจากถังรีไซเคิลสามารถกู้คืนได้ด้วย ซอฟต์แวร์กู้คืนข้อมูล
Windows ทำเครื่องหมายพื้นที่ฮาร์ดไดรฟ์ที่ถูกครอบครองโดยไฟล์ที่ลบไปพร้อมใช้งาน แต่ไฟล์จะไม่ถูกเขียนขึ้นจนกว่าพื้นที่นั้นจะต้องใช้ รายการไฟล์จะไม่ปรากฏใน My Computer หรือเข้าถึงได้โดยใช้คำสั่ง DIR command line แต่เนื้อหาของไฟล์ยังคงมีอยู่จริงในฮาร์ดไดรฟ์ ซอฟต์แวร์กู้คืนข้อมูลสามารถสแกนฮาร์ดไดรฟ์สำหรับไฟล์ที่ไม่มีการเชื่อมโยงเหล่านี้และอนุญาตให้คุณดึงข้อมูลและบันทึกข้อมูล
ขั้นตอนที่ 1. เรียกใช้ซอฟต์แวร์กู้คืนไฟล์- เปิดตัวซอฟต์แวร์กู้คืนไฟล์ EaseUS - Data Recovery Wizard ในเครื่องคอมพิวเตอร์ของคุณ
- คลิก "ระบุตำแหน่ง" เพื่อเลือกตำแหน่งที่ถูกต้องที่ไฟล์สูญหาย
- คลิก "สแกน" และให้โปรแกรมสแกนตำแหน่งที่เลือกและค้นหาไฟล์ถังรีไซเคิลที่หายไป
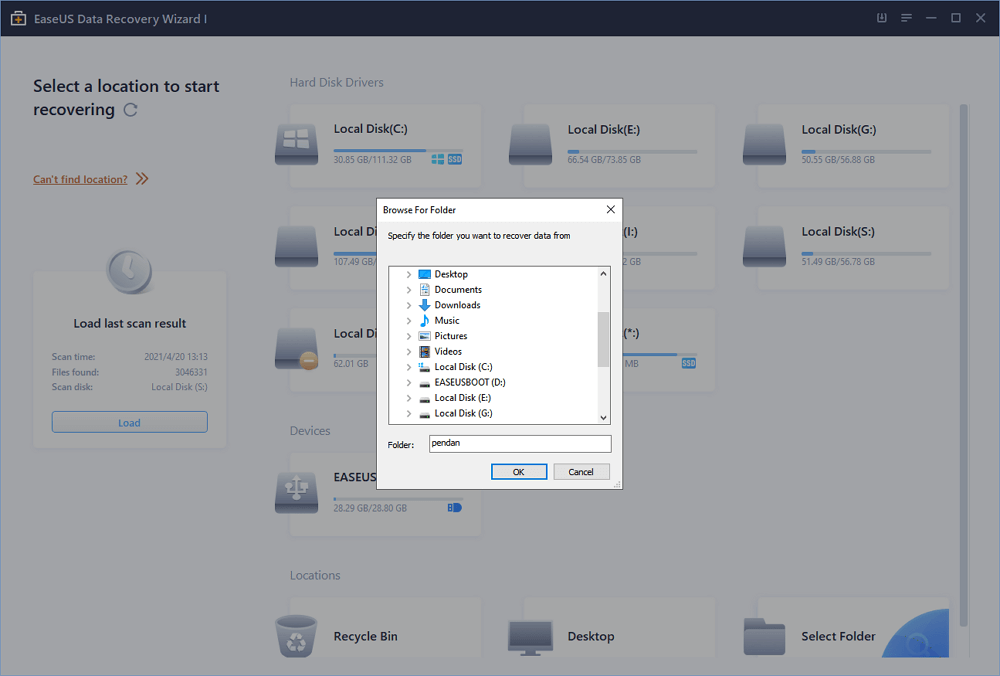
ขั้นตอนที่ 2. ค้นหาและดูตัวอย่างไฟล์ถังรีไซเคิลที่หายไป- หลังจากขั้นตอนการสแกนตรวจสอบแท็บ "Deleted Files" เพื่อค้นหาไฟล์ที่ถูกลบ
- หรือคุณสามารถใช้ "ตัวกรอง> ถังรีไซเคิล" เพื่อค้นหาไฟล์ถังรีไซเคิลได้อย่างรวดเร็ว

ขั้นตอนที่ 3. เรียกคืนข้อมูลถังรีไซเคิล- สุดท้ายคุณสามารถเลือกไฟล์ถังรีไซเคิลที่พบและนำทางไปยังตำแหน่งที่ปลอดภัยเพื่อบันทึกไว้
- คลิก "กู้คืน" เพื่อเรียกคืนไฟล์เหล่านั้น

ฉันหวังว่านี่จะช่วยได้.
ความนับถือ,
Lokesh
- 1 คำตอบ
เก่าแก่ที่สุด
ใหม่ล่าสุด
โหวต
ไม่มีคำตอบที่ยัง
ยินดีต้อนรับสู่ Reviversoft Answers
คำตอบของ ReviverSoft เป็นสถานที่ที่จะถามคำถามใด ๆ ที่คุณมีเกี่ยวกับคอมพิวเตอร์ของคุณและมีมันตอบโดยชุมชนผู้เชี่ยวชาญโพสต์คำถามของคุณ
ถามคำถามของคุณไปยังชุมชนในขณะนี้คำถามที่คล้ายกัน
เมื่อฉันเชื่อมต่อไมโครโฟนภายนอกกับแจ็คก็ไม่ได้ทำงาน ฉันสามารถดูได้ใน "เสียง" แท็บ แต่อยู่ในระดับที่ต่ำมาก ฉันได้พยายามหลายไมโครโฟนคำตอบ VIEW40แสดงคำถามเต็มเริ่มเกิดขึ้นประมาณ 3 สัปดาห์ที่ผ่านมาในช่วงเวลาเดียวกับที่ผมมี HD แทนที่คำตอบ VIEW19แสดงคำถามเต็มหมี่ ist คอมพิวเตอร์ใส่ mochte แม่ชีของ ReviverSoft auf หมี่ registriren แล็ปท็อป wie geht das คาดไม่ถึงเป็น tun ich ยุ่งเหยิงคำตอบ VIEW19แสดงคำถามเต็ม -
