| Vi strävar efter att visa vår hemsida på så många språk som möjligt, dock är den här sidan för närvarande maskinöversatt med hjälp av Google Translate. | stäng |
-
-
produkter
-
resurser
-
support
-
företag
-
Logga in
-
ReviverSoft
Answers
Få svar från vår
Gemenskapen av Computer Experts-
Startsida
-
Källor
-
Frågor & Svar
- hur man skapar en startdiskett för Windows 7? Det kommer inte att starta
0 röster
00Hej Allan,
Du kan skapa och använda en startbar USB-minne för att installera Windows 7 på din dator. Processen att skapa en bootbar Windows 7 USB-minne är ganska lätt, men du kommer att behöva ladda ner en kopia av Windows 7 ISO-filen.
Microsoft tillhandahåller Windows 7 ISO-bilder som fria nedladdningar till allmänheten. Du kan ladda ner Windows 7 iso bilder härifrån och När du har laddat ner en Windows 7 ISO-filen kan du sedan följa anvisningarna nedan för att skapa en bootbar Windows 7 USB-minne.
1. Ladda ner Rufus och kör den med administratörsrättigheter.
- Steg 1: Välj USB-enheten.
- Steg 2: Välj "Välj MBR partitionsschema för BIOS eller UEFI" (Obs. Om datorn har UEFI BIOS, väljer de andra två alternativen)
- Steg 3: Välj NTFS för filsystem. (Obs: Välj FAT32 Om din dator UEFI BIOS.)
- Steg 4: Välj standard Cluster storlek.
- Steg 5: Skriv in ett namn för den startbara USB Flash Drive.
- Steg 6: Se till att du väljer de tre alternativen under Formateringsalternativ.
- Snabbformatering
- Skapa en startdiskett använder.
- Skapa utökade etiketter och ikonfiler.

- Steg 7: Välj rullgardinsmenyn bredvid Skapa en startdiskett med och välj ISO-avbildning.
- Steg 8: Välj ikonen bredvid ISO-avbildning och välj sedan Windows 7 ISO-filen.
- Steg 9: Kontrollera alla inställningar och klicka sedan på Start-knappen.

Det är allt, nu kommer du bara att vänta ett par minuter mer och Windows 7 Startbar USB Flash Drive bör vara redo för att installera Windows 7 på din dator.
Efter några minuter Windows 7 Startbar USB-flash-enhet kommer att vara redo för installation. Starta om datorn och ställ in startbar flash-enheten som en första startprioritet i BIOS-inställningarna. Spara BIOS-inställningarna och starta igen för att fortsätta med Windows 7 installationen.
Om du vill skapa en DVD för installationsskivan, då kan du följa nedanstående steg:
Källkatalogen bör omfatta alla filer kopieras från Windows 7 skiva, som ser ut som följer.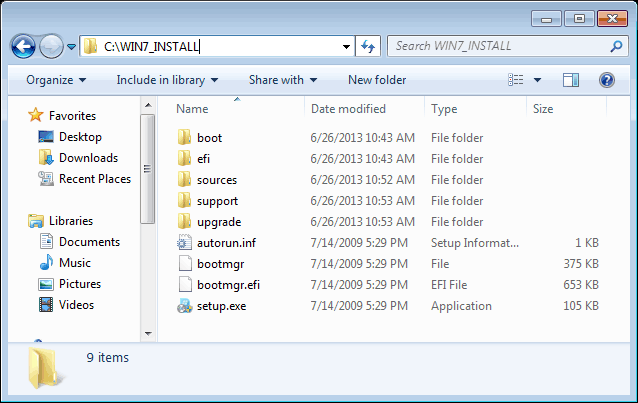
1. Starta PowerISO.
2. Klicka på "Lägg till" knappen för att lägga till alla filer och mappar under källkatalogen till aktuell sammanställning.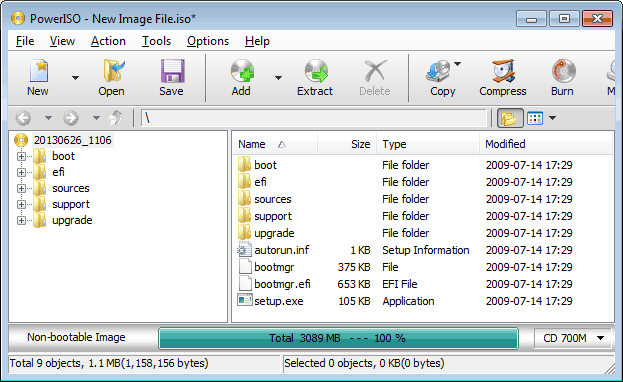
3. Klicka på menyn "Action -> Boot -> Lägg till Boot Information ...", och välj etfsboot.com, klicka sedan på "OK" för att lägga till den som uppstarts fil. "etfsboot.com" kan hittas i bagageutrymmet mapp under källkatalogen.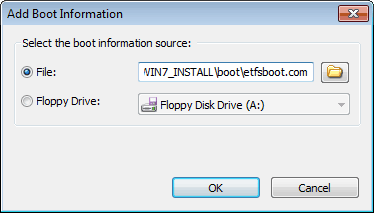
4. Sätt i en tom DVD-skiva i författaren och klicka sedan på knappen "Bränn" i verktygsfältet för att bränna den aktuella kompileringen till skivan.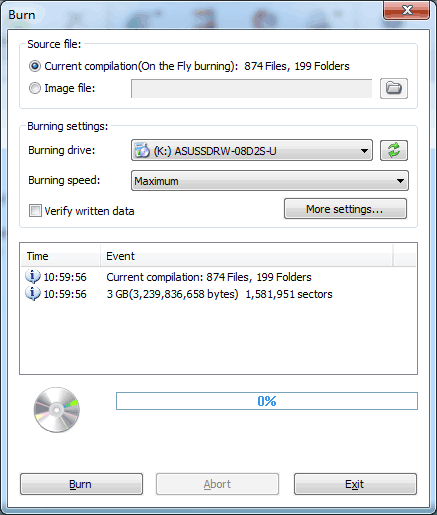
Om inga fel har inträffat i ovanstående process, bör du nu få en ny Windows 7-installationsskiva.
Jag hoppas detta hjälper.
Hälsningar,
Lokesh
Välkommen till Reviversoft Answers
ReviverSoft svar är en plats att ställa alla frågor du har om din dator och få den besvaras av experten samfundet.Lägg upp din fråga
Ställ din fråga till samhället nuLiknande frågor
När jag ansluter en extern mikrofon till uttaget funkar den inte. Jag kan se den i "Ljud"-fliken men nivån är väldigt låg. Jag har testat med flera mikrofoner.SE SVAR40Visa hela fråganDet började för 3 veckor sedan, samtidigt som jag bytte ut min hårddisk.SE SVAR19Visa hela fråganmein pc ist sätta mochte nun ReviverSoft auf mein laptop registriren wie geht das und var Muss ich tunSE SVAR19Visa hela fråganHar du problem med datorn?Slutför en gratis PC-skanning med Driver Reviver nu.LADDA NERStarta Fri ScanningCopyright © 2025 Corel Corporation. Alla rättigheter förbehållna. Användarvillkor | Integritet | Cookies -
