| Мы стараемся локализовать наш веб-сайт на максимально возможном количестве языков, однако в настоящее время эта страница переведена с использованием Google Translate. | закрыть |
-
-
продукты
-
ресурсы
-
поддержка
-
компания
-
Логин
-
ReviverSoft
Answers
Получить ответы от наших
Сообщество компьютерных экспертов-
Дом
-
Ресурсы
-
Вопросы и ответы
- Обновление Windows привело к потере всех разделов Диска. Есть ли способ получить то же самое снова
0 голоса
00Ничего не произойдет с вашими данными при установке Windows 10. Даже я думал, что то же самое, и сделал резервную копию также для более безопасной стороны. Но, к счастью, ничего не удалось стереть после установки Windows 10, даже не установленных приложений.
Единственное, что вы должны быть терпеливы до завершения процесса установки, оно перезапустится сто раз, но не беспокойтесь, ваши данные будут в безопасности. Принтер hp в состоянии ошибки
0 голоса
00Привет, Джеймс,
Как правило, новая Windows 10 будет размещать свои системные и программные файлы на диске C, и если у вас есть только один раздел, вам нужно разбить жесткий диск и создать новые разделы.
Чтобы разделить Windows 10 с управлением дисками
Управление дисками - это 100% бесплатный инструмент управления разделом, который предлагает Microsoft. Все пользователи могут применять этот метод для разделения Windows 10 бесплатно.
1. Найдите «разделы жесткого диска» в меню «Пуск» или «Поиск». Войдите в интерфейс управления дисками Windows 10.
2. Щелкните правой кнопкой мыши на жестком диске и выберите «Уменьшить объем».
Введите объем пространства, которое вы хотите сжать в МБ, как показано ниже, затем нажмите кнопку «Сжатие».
3. Щелкните правой кнопкой мыши на нераспределенном пространстве и выберите «Новый простой том».
4. Введите новый интерфейс мастера простого тома, нажав «Далее» и укажите размер тома.
5. Назначьте букву диска или путь, затем отформатируйте раздел в файловую систему NTFS по умолчанию. Нажмите «Готово», чтобы завершить создание нового раздела в Windows 10.
Здесь все, что вы сделали: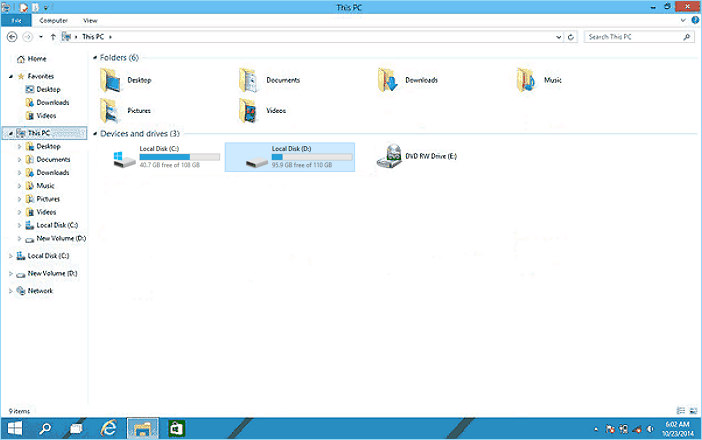
Вы можете создавать дополнительные разделы, следуя приведенным выше шагам и управлять этими разделами для хранения и хранения ваших личных файлов и папок, а также легко и эффективно организовывать свой ноутбук или ПК под Windows 10.
Надеюсь, это поможет.
С Уважением,
Lokesh
Добро пожаловать Reviversoft Answers
ReviverSoft Ответы это место, чтобы задать любой вопрос у вас есть о вашем компьютере и он ответил в экспертном сообществе.Задайте свой вопрос
Задайте свой вопрос в сообщество сейчасПодобные вопросы
залить désactiver ла записка Virtuelle: Clic право следования сюр Ordinateur "Propriétés" Ванная "параметров système Avances". Dans La Partie Спектакли, клика сюр параметрам. Dans l'Onglet Avance де спектакли, Partie "записка Virtuelle" клика сюр модификатор Ça ва afficher Quelle quantité де записка Virtuelle ET A Quel Endroit ... си c'est сюр C:, клика сюр-ла-линь C: и др. choisis "Aucun Fichier d'échange" Puis Définir Ferme ан validant номинальной ОК, Appliquer ОК др. redémarre ла машинаПосмотреть ответ1Показать полный вопросБонжур, Depuis Quelque темпы пн Ordinateur Планте (écran блю). Ил Планте ан donnant ипе де 4 erreurs CI-нижние белье: MEMORY_MANAGEMENT KERMEL_SECURITY_CHECK_FAILURE SYSTEM_SERVICE_EXEPTION PFN_LIST_CORRUPT пн шт Планте ан Moyenne Toute ле 10 минут JE пе Peux плюс Rien Faire. MerciПосмотреть ответ3Показать полный вопросWindows 8 работает нормально, но он не будет перейти на ОС Windows 8.1.Посмотреть ответ4Показать полный вопросВозникли проблемы с ПК?Завершите бесплатное сканирование компьютера, используя Driver Reviver сейчас.ЗагрузитьНачать бесплатное сканированиеКомпания| Партнёры| EULA| Официальное Уведомление| Не продавать/не делиться моей информацией| Управление моими файлами cookieCopyright © 2025 Corel Corporation. Все права защищены. Условия эксплуатации | Конфиденциальность | Cookies -
