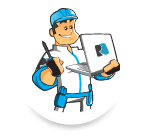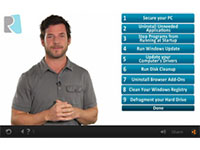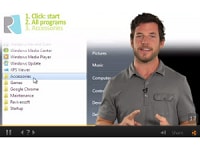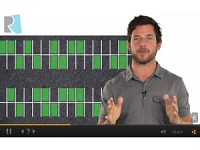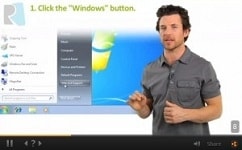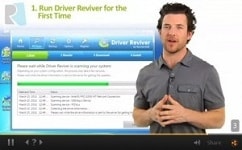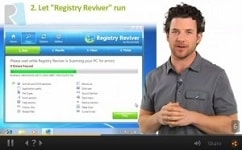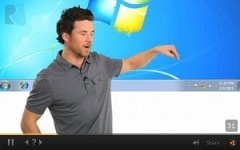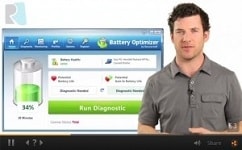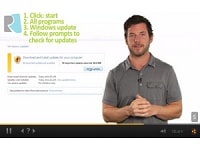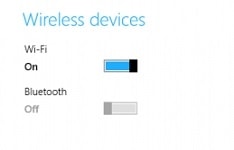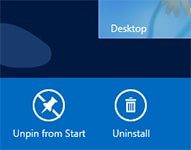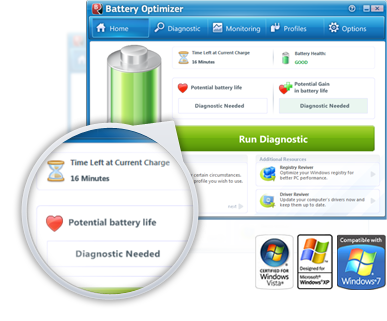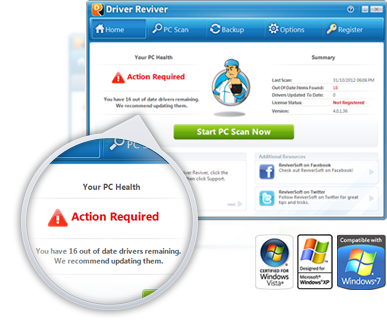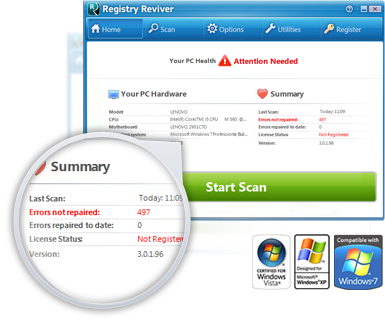Open Start Menu Reviver
Om Start Menu Reviver to openen kun je of op het Start Menu Reviver logo links onder klikken of op je desktop of de windows toets op je toestel. Om het uitgebreide menu te openen klik op het 'Apps" icon.
Om de Start Menu Reviver te openen kan u ofwel op het Start Menu Reviver logo in de hoek onderaan links van uw desktop klikken of op de Windows toets van uw toestel drukken. Om het uitgebreid menu te openen klikt u op het 'Apps' icoon of beweegt u uw cursor naar de de rechter rand van Start Menu Reviver.
Tegels toevoegen
Om een tegel aan Start Menu Reviver toe te voegen, moet u eender welke applicatie van het extended menu klikken, vasthouden en slepen naar een lege of reeds gevulde tegel.
Om een tegel aan Start Menu Reviver toe te voegen, moet u eender welke applicatie van het extended menu klikken, vasthouden en slepen naar een lege of reeds gevulde tegel.
Voeg een website als een tegel
Om een website aan Start Menu Reviver toe te voegen, moet u een lege tegel aanraken en vasthouden tot een menu verschijnt. Selecteer 'Add tile'. In het shortcut veld vult u dan de URL in die u wil gebruiken. U kan dan het logo selecteren dat u wenst, en het is gebeurd!
Om een website toe te voegen aan Start Menu Reviver moet u rechts klikken op een lege tegel, en dan ziet u een menu verschijnen. Selecteer 'Add tile'. Vul dan in het shortcut veld de URL in die u wenst te gebruiken. U kan dan het logo selecteren dat u wenst en u bent klaar!
Een tegel verplaatsen
Om een tegel te verplaatsen in Start Menu Reviver moet u een tegel raken en slepen naar een nieuwe locatie. Een tegel slepen naar een grote tegel zal het veranderen in 4 kleinere tegels. Als u een tegel naar een locatie verplaatst waar zich reeds een tegel bevindt zullen de twee tegels van plaats verwisselen.
Om een tegel binnen Start Menu Reviver bewegen hoeft u alleen maar te klikken en slepen een tegel naar een nieuwe locatie. Het slepen van een tegel op een grote tegel zal het veranderen in 4 kleinere tegels. Als je een tegel verplaatsen naar een locatie waar een andere tegel al bestaat de twee tegels zullen ruilen plaatsen.
Verander de applicatie lijst
U kan kiezen om verschillende onderdelen te tonen in het uitgebreid menu. Om te wijzigen welke onderdelen getoond worden, moet u het uitgebreid menu openen en dan de pijl omlaag gebruiken die verschijnt in het het witte veld bovenaan het uitgebreid menu. Selecteer dan het beeld dat u wenst.
U kan kiezen om verschillende onderdelen te tonen in het uitgebreid menu. Om te wijzigen welke onderdelen getoond worden, moet u het uitgebreid menu openen en dan de pijl omlaag klikken die verschijnt in het het witte veld bovenaan het uitgebreid menu. Selecteer dan het beeld dat u wenst.
Reset een kop
Als u een tegel wenst te verwijderen van Start Menu Reviver kan u dit gemakkelijk doen door eender welke tegel aan te raken en vast te houden, en dan 'Reset tile' te selecteren
Als u een tegel wenst te verwijderen van Start Menu Reviver kan u dit gemakkelijk doen door rechts te klikken op eender welke tegel, en dan 'Reset tile' te selecteren
Toegang tot dashboard
U hebt nog steeds gemakkelijk toegang tot het Windows 8 Startscherm (of dashboard) in Start Menu Reviver. Open Start Menu Reviver en raak de 'Dashboard' tegel aan. De tegel kan ook verplaatst en verwijderd worden.
U hebt nog steeds gemakkelijk toegang tot het Windows 8 Startscherm (of dashboard) in Start Menu Reviver. Open Start Menu Reviver en klik op de 'Dashboard' tegel. De tegel kan ook verplaatst en verwijderd worden.