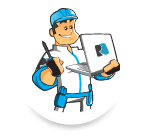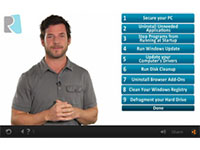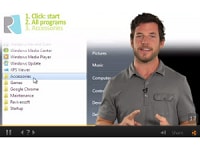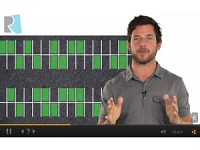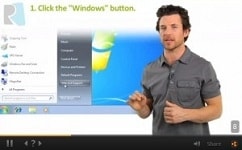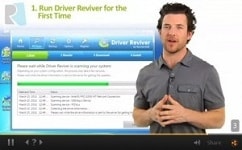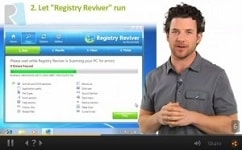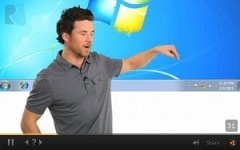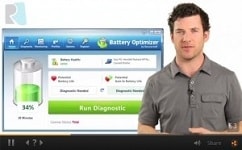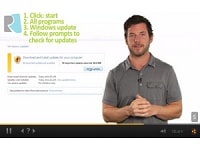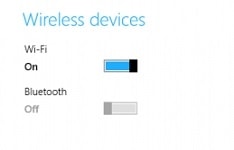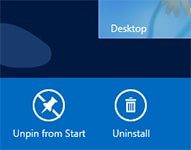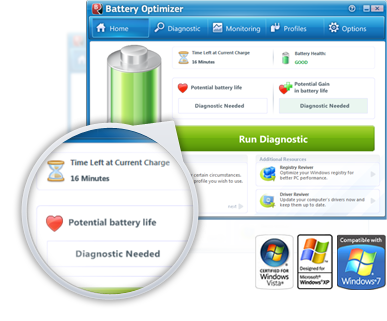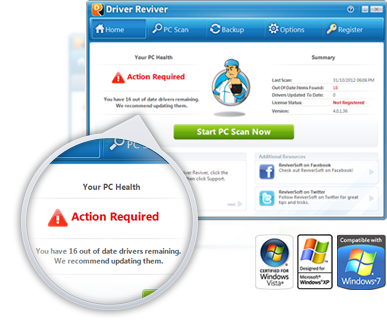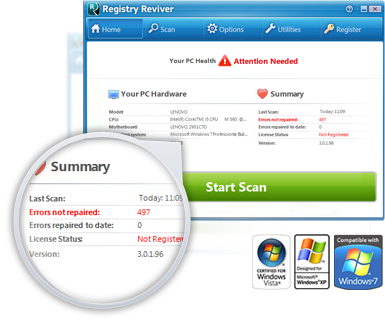Ouvrir Start Menu Reviver
Pour ouvrir le Start Menu Reviver vous pouvez soit toucher le logo Start Menu Reviver en bas à gauche de votre bureau ou appuyez sur la touche Windows sur votre appareil. Pour ouvrir le menu complet, appuyez sur l'icône 'Apps'.
Pour ouvrir le Start Menu Reviver vous pouvez soit toucher le logo Start Menu Reviver en bas à gauche de votre bureau ou appuyez sur la touche Windows sur votre appareil. Pour ouvrir le menu complet, appuyez sur l'icône 'Apps' ou bougez votre curseur vers la droite de Start Menu Reviver.
Ajouter des tuiles
Pour ajouter une tuile à Start Menu Reviver vous avez besoin de toucher et de maintenir n'importe quelle application à partir du menu complet et de la faire passer dans une tuile vide ou déjà remplie.
Pour ajouter une tuile à Start Menu Reviver vous avez besoin de toucher et de maintenir n'importe quelle application à partir du menu complet et de la faire passer dans une tuile vide ou déjà remplie.
Ajoutez un site web comme tuile
Pour ajouter un site web à Start Menu Reviver vous devez toucher et maintenir une tuile vide jusqu'à ce qu'un menu apparaisse. Sélectionnez 'Ajouter tuile'. Puis dans le champ Raccourci, entrez l'URL que vous voulez utiliser. Vous pouvez ensuite sélectionner le logo que vous voulez et c'est fait!
Pour ajouter un site web à Start Menu Reviver vous devez toucher et maintenir une tuile vide jusqu'à ce qu'un menu apparaisse. Sélectionnez 'Ajouter tuile'. Puis dans le champ Raccourci, entrez l'URL que vous voulez utiliser. Vous pouvez ensuite sélectionner le logo que vous voulez et c'est fait!
Déplacer une tuile
Pour bouger une tuile à l'intérieur de Start Menu Reviver il suffit de toucher et de déplacer une tuile vers un nouvel endroit. Déplacer une tuile sur une tuile plus grande le divisera en quatre tuiles plus petites. Si vous déplacez une tuile vers un endroit ou une autre tuile existe déjà les deux tuiles changeront de place.
Pour bouger une tuile à l'intérieur de Start Menu Reviver il suffit de toucher et de déplacer une tuile vers un nouvel endroit. Déplacer une tuile sur une tuile plus grande la divisera en quatre tuiles plus petites. Si vous bougez une tuile vers un endroit ou une autre tuile existe déjà les deux tuiles changeront de place.
Changer la liste d'applications
Vous pouvez choisir de montrer différents éléments dans le menu complet. Pour changer quels éléments apparaissent il suffit d'ouvrir le menu complet et puis de toucher la flèche vers le bas qui apparaît dans le champ blanc en haut du menu complet. Puis sélectionnez la vue que vous voulez.
Vous pouvez choisir de montrer différents éléments dans le menu complet. Pour changer quels éléments apparaissent il suffit d'ouvrir le menu complet et puis de toucher la flèche vers le bas qui apparaît dans le champ blanc en haut du menu complet. Puis sélectionnez la vue que vous voulez.
Redémarrer une tuile
Si vous voulez supprimer une tuile du Start Menu Reviver vous pouvez facilement le faire en touchant et maintenant appuyé sur n'importe quel tuile puis en sélectionnant 'Redéfinir la tuile'
Si vous voulez supprimer une tuile du Start Menu Reviver vous pouvez facilement le faire en touchant et maintenant appuyé sur n'importe quel tuile puis en sélectionnant 'Redéfinir la tuile'
Accès au tableau de bord
Vous pouvez facilement accéder à l'écran de démarrage Windows 8 (ou au tableau de bord) dans Start Menu Reviver. Ouvrez simplement Start Menu Reviver et touchez la tuile 'Tableau de Bord'. Cette tuile peut aussi être déplacée ou supprimée.
Vous pouvez facilement accéder à l'écran de démarrage Windows 8 (ou au tableau de bord) dans Start Menu Reviver. Ouvrez simplement Start Menu Reviver et touchez la tuile 'Tableau de Bord'. Cette tuile peut aussi être déplacée ou supprimée.