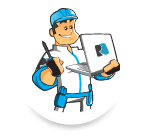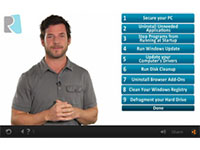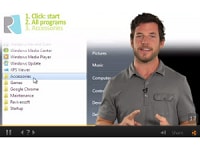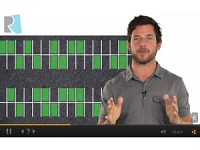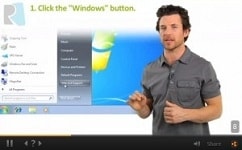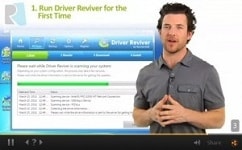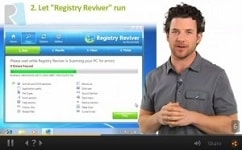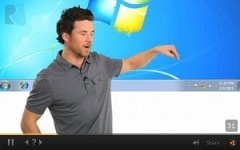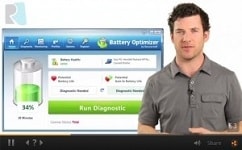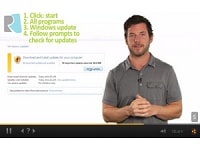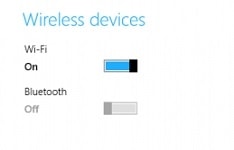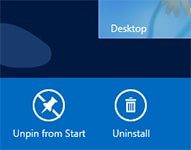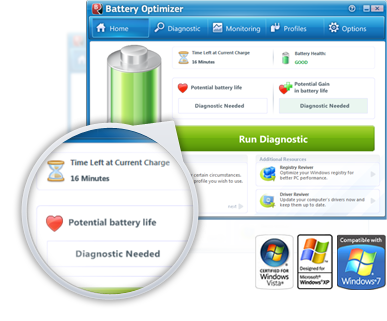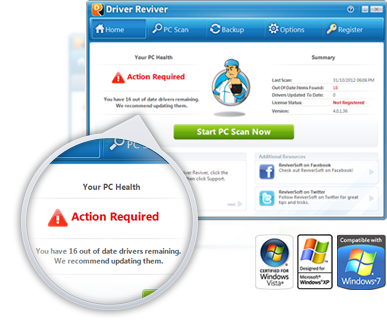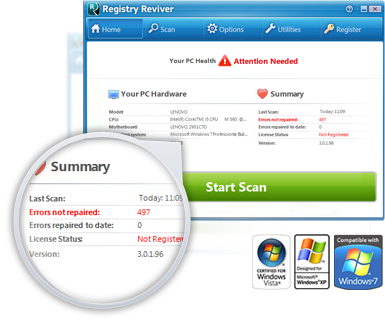Avvio di Start Menu Reviver
Per aprire Start Menu Reviver, toccare il logo di Start Menu Reviver nell'angolo inferiore sinistro del desktop, oppure cliccare sul tasto di Windows del proprio dispositivo. Per aprire il menu esteso, toccare l'icona 'Apps'.
Per aprire Start Menu Reviver cliccare sul logo di Start Menu Reviver nell'angolo inferiore sinistro del desktop oppure premere il tasto di Windows sul proprio dispositivo. Per aprire il menu esteso cliccare sull'icona 'Apps' o spostare il cursore verso il lato destro di Start Menu Reviver.
Aggiunta di riquadri
Per aggiungere un riquadro in Start Menu Reviver, toccare senza rilasciare una qualsiasi applicazione del menu esteso e trascinarla in un riquadro vuoto o già riempito.
Per aggiungere un riquadro in Start Menu Reviver, toccare senza rilasciare qualsiasi applicazione del menu esteso e trascinarla in un riquadro vuoto o già ripempito.
Aggiungi un sito web come titolo
Per aggiungere un sito web a Start Menu Reviver, toccare senza rilasciare un riquadro vuoto finché non appare un menu. Selezionare 'Aggiungi riquadro' e inserire l'URL che si desidera utilizzare nel campo di scelta rapida. È quindi possibile selezionare il logo desiderato!
Per aggiungere un sito web a Start Menu Reviver, toccare senza rilasciare un riquadro vuoto finché non appare un menu. Selezionare 'Aggiungi riquadro' e inserire l'URL che si desidera utilizzare nel campo di scelta rapida. È quindi possibile selezionare il logo desiderato!
Spostare un riquadro
Per spostare un riquadro all'interno di Start Menu Reviver, toccarlo e trascinarlo in una nuova posizione. Trascinando un riquadro in uno più grande, lo dividerà in quattro riquadri piccoli. Se si sposta un riquadro in una posizione in cui è già presente un altro riquadro, i due riquadri si scambieranno di posto.
Per spostare un riquadro all'interno di Start Menu Reviver, toccarlo e trascinarlo in una nuova posizione. Trascinando un riquadro in uno più grande, lo dividerà in quattro riquadri piccoli. Se si sposta un riquadro in una posizione in cui è già presente un altro riquadro, i due riquadri si scambieranno di posto.
Modifica elenco app
Si possono mostrare diverse voci nel menu esteso. Per cambiare le voci visualizzate, aprire il menu esteso e toccare la freccia verso il basso che appare nel campo bianco della parte superiore del menu esteso. Quindi, selezionare la visualizzazione desiderata.
Si possono mostrare diverse voci sul menu esteso. Per cambiare le voci visualizzate, aprire il menu esteso e toccare la freccia verso il basso che appare nel campo bianco della parte superiore del menu esteso. Quindi, selezionare la visualizzazione desiderata.
Ripristina un riquadro
Per rimuovere un riquadro da Start Menu Reviver, toccare senza rilasciare un riquadro, quindi selezionare 'Ripristina riquadro'
Per rimuovere un riquadro da Start Menu Reviver, cliccare con il pulsante destro del mouse su un riquadro e selezionare 'Ripristina riquadro'
Accedi al Pannello di Controllo
È comunque possibile accedere facilmente alla schermata di avvio di Windows 8 (o al pannello di controllo) in Start Menu Reviver. Basta aprire Start Menu Reviver e toccare il riquadro 'Pannello di Controllo'. Questo riquadro può anche essere spostato o rimosso.
È comunque possibile accedere facilmente alla schermata di avvio di Windows 8 (o al pannello di controllo) in Start Menu Reviver. Basta aprire Start Menu Reviver e cliccare sul riquadro 'Pannello di Controllo'. Questo riquadro può anche essere spostato o rimosso.