| Cerchiamo di localizzare il nostro sito internet in quante più lingue possibili, tuttavia questa pagina è attualmente tradotta automaticamente utilizzando Google Translate. | chiudi |
-
-
prodotti
-
risorse
-
supporto
-
compagnia
-
Login
-
ReviverSoft
Answers
Ottenere risposte dal nostro
Comunità di esperti di informatica-
Home
-
Risorse
-
Domande & Risposte
- Come posso risolvere il mio SMTP in Outlook?
Come posso risolvere il mio SMTP in Outlook?
 Mi piace questa domanda0 Like ItSeguirePer verificare le impostazioni del server SMTP esistente: Apri Outlook Express. Fai clic su "Account" nel menu "Strumenti". Fai clic sul tuo account e-mail, quindi fai clic sul pulsante "Proprietà". Fare clic sulla scheda "Generale". Assicurati che l '"indirizzo e-mail" sia il tuo indirizzo valido per questo account per ulteriori visite https: //www.outlooktechnicalsuppo ...Sistema operativo:Windows 7Rispondi a questa domandamigliore rispostaCiao Adam,
Mi piace questa domanda0 Like ItSeguirePer verificare le impostazioni del server SMTP esistente: Apri Outlook Express. Fai clic su "Account" nel menu "Strumenti". Fai clic sul tuo account e-mail, quindi fai clic sul pulsante "Proprietà". Fare clic sulla scheda "Generale". Assicurati che l '"indirizzo e-mail" sia il tuo indirizzo valido per questo account per ulteriori visite https: //www.outlooktechnicalsuppo ...Sistema operativo:Windows 7Rispondi a questa domandamigliore rispostaCiao Adam,
Puoi seguire i seguenti passaggi:
1. In Outlook, vai alle impostazioni dell'account. In Outlook 2010, faccio clic su File> Impostazioni account> Impostazioni account (di nuovo, potrebbe essere leggermente diverso per Outlook 2016, ma dovresti riuscire a trovare la tua strada)
2. Questo dovrebbe far apparire una finestra che mostra tutti i tuoi account di posta elettronica come questo: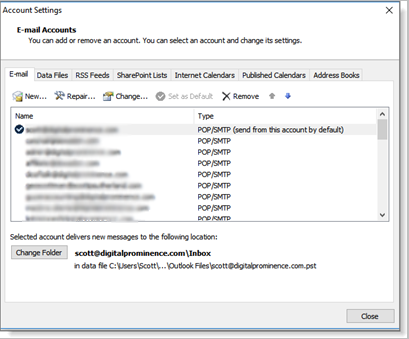
3. Fare doppio clic sull'indirizzo e-mail che si desidera correggere . Si aprirà una finestra "Modifica account" simile a questa: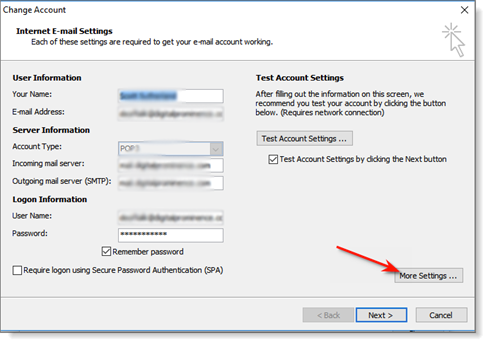
4. Fare clic sul pulsante "Altre impostazioni" , che aprirà una finestra e una finestra "Impostazioni email Internet". Clicca sulla scheda "Avanzate" . Se la porta del server in uscita dice "25", cambialo in 587. Se dice "587", cambialo in 25. Quindi fai clic sul pulsante "OK" .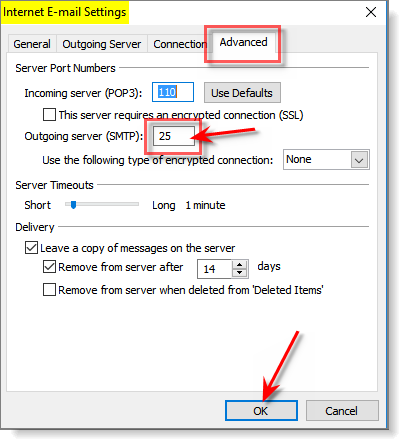
5. Tornerai alla finestra Modifica account . Assicurati che "Verifica le impostazioni dell'account facendo clic sul pulsante Avanti" sia selezionato, quindi fai clic sul pulsante Avanti: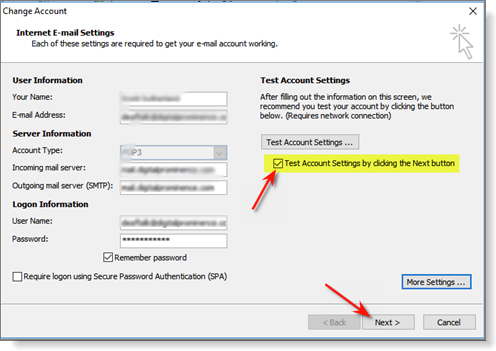
6. Outlook tenterà di connettersi al server di posta elettronica e di effettuare una ricezione di prova, nonché una mandata di prova. Se ottieni assegni verdi per ciascuno, sei bravo.
7. Fai clic sul pulsante "Chiudi" , che ti porterà al messaggio "Congratulazioni" nella finestra Modifica account. Clicca "Finish" :
Spero che aiuti.
Saluti,
Lokesh
- 1 Risposta
Il più vecchio
Più nuovo
Voti
Non ci sono ancora risposte.
Benvenuti a Reviversoft Answers
Risposte ReviverSoft è un luogo chiedere a qualsiasi domanda che avete sul computer e lo hanno risposto dalla comunità degli esperti.Poni la tua domanda
Fai la tua domanda alla community oraDomande simili
Quando si collega un microfono esterno alla presa, non funziona. Vedo che nella scheda "Sound", ma i livelli è molto bassa. Ho provato con diversi microfoni.Visualizza risposte40Mostra pieno questioneIniziato accadendo circa 3 settimane fa, al tempo stesso, come ho avuto l'HD sostituito.Visualizza risposte19Mostra pieno questionemein pc ist messo Möchte suora ReviverSoft auf mein laptop registriren wie geht das muss ich und era tunVisualizza risposte19Mostra pieno questioneHai problemi con il tuo PC?Completa una scansione gratuita del PC usando Driver Reviver adesso.ScaricamentoAvvia la scansione gratuita -
