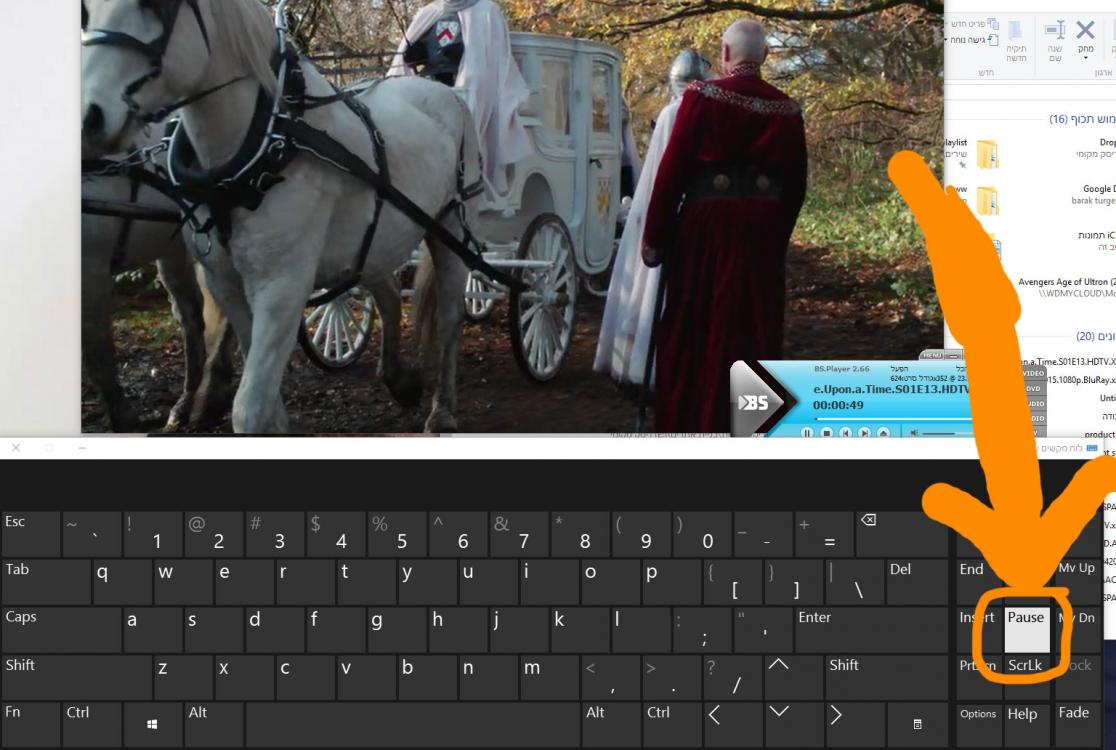| Cerchiamo di localizzare il nostro sito internet in quante più lingue possibili, tuttavia questa pagina è attualmente tradotta automaticamente utilizzando Google Translate. | chiudi |
-
-
prodotti
-
risorse
-
supporto
-
compagnia
-
Login
-
ReviverSoft
Answers
Ottenere risposte dal nostro
Comunità di esperti di informatica-
Home
-
Risorse
-
Domande & Risposte
- il pulsante sul mio gioco keybord / non pausa di lavoro ... Windows 10
il pulsante sul mio gioco keybord / non pausa di lavoro ... Windows 10
 Mi piace questa domanda0 Like ItSeguiremigliore rispostaCiao Barak,
Mi piace questa domanda0 Like ItSeguiremigliore rispostaCiao Barak,
Prova ciascuno dei metodi indicati di seguito, testando le chiavi dopo ciascun metodo. Passare al metodo successivo se il problema si verifica ancora.Metodo 1: provare una porta USB diversa
Collegare la tastiera a una porta USB diversa, quindi verificare il comportamento della tastiera. (Questo metodo verifica i problemi specifici della porta.)
Nota Ignora eventuali replicatori di porte, hub USB, switch KVM e così via. Collegare il ricevitore direttamente a una porta sul computer.Metodo 2: Disabilita o disinstalla qualsiasi software per tastiera installato in precedenza
Disabilitare qualsiasi altro software di controllo della tastiera installato su questo computer e quindi provare a riassegnare i tasti.
Se il problema persiste, rimuovere qualsiasi software per tastiera sul computer. Per disinstallare qualsiasi IntelliPoint, Logitech o altri software per tastiera, attenersi alla seguente procedura:- Fai una delle seguenti cose:
- Windows Vista o Windows 7:
- Utilizzare i tasti FRECCIA per individuare la casella Inizia ricerca, digitare appwiz.cpl, quindi premere INVIO.
- Nell'elenco dei programmi, utilizzare i tasti FRECCIA per selezionare Programmi e funzionalità, quindi premere INVIO.
- Utilizzare i tasti FRECCIA per individuare qualsiasi software di controllo della tastiera, premere TAB per individuare Rimuovi, quindi premere INVIO. Se è installato un altro software per il mouse, è consigliabile prendere in considerazione la possibilità di disinstallare anche quel software.
- Windows XP e versioni precedenti di Windows:
- Fare clic su Start, fare clic su Esegui, digitare appwiz.cpl nella casella Apri e quindi fare clic su OK.
- Utilizzare i tasti FRECCIA per individuare qualsiasi software di controllo della tastiera, premere TAB per individuare Rimuovi, quindi premere INVIO.
- Windows Vista o Windows 7:
- Riavvia il computer se viene richiesto di eseguire questa operazione.
- Scarica l'ultimo software IntelliType. Per ulteriori informazioni, visitare il seguente sito Web Microsoft:
http://www.microsoft.com/hardware/download/download.aspx?category=MK
Metodo 3: riavviare il servizio HID Human Interface
Per risolvere questo problema da soli, attenersi alla seguente procedura:- Aprire lo snap-in Microsoft Management Console (MMC) per i servizi.
- In Windows Vista o Windows 7, fare clic su Start
 Digitare services.msc nella casella Inizia ricerca e quindi premere INVIO.
Digitare services.msc nella casella Inizia ricerca e quindi premere INVIO.  Se viene richiesta una password di amministratore o una conferma, digitare la password o fare clic su Continua.
Se viene richiesta una password di amministratore o una conferma, digitare la password o fare clic su Continua. - In Windows XP, fare clic su Start, fare clic su Esegui, digitare services.msc nella casella Apri, quindi fare clic su OK.
- In Windows Vista o Windows 7, fare clic su Start
- Nell'elenco dei servizi nel riquadro Dettagli, fare doppio clic su HID Human Interface Service, quindi assicurarsi che il tipo di avvio sia impostato su Automatico.
- Se si riceve il codice di errore 126, estrarre il file Hidserv.dll. Per effettuare questa operazione, attenersi alla seguente procedura:
- Cerca Hidserv.dll nell'unità di sistema. Se non riesci a localizzarlo sull'unità di sistema, individua il file sul CD di Windows.
- Utilizzare i tasti di direzione per selezionare Estrai, quindi premere INVIO.
- Utilizzare i tasti FRECCIA per selezionare la cartella C: \ Windows \ System32, quindi selezionare questa cartella come destinazione.
- Riavvia il computer.
Metodo 4: test su un computer diverso
Se il problema persiste, prova la tastiera con un altro computer. Se la tastiera non funziona correttamente con l'altro computer, allora è difettosa e deve essere sostituita.
Saluti,
Lokesh
- 1 Risposta
Il più vecchio
Più nuovo
Voti
Non ci sono ancora risposte.
Benvenuti a Reviversoft Answers
Risposte ReviverSoft è un luogo chiedere a qualsiasi domanda che avete sul computer e lo hanno risposto dalla comunità degli esperti.Poni la tua domanda
Fai la tua domanda alla community oraDomande simili
Quando si collega un microfono esterno alla presa, non funziona. Vedo che nella scheda "Sound", ma i livelli è molto bassa. Ho provato con diversi microfoni.Visualizza risposte40Mostra pieno questioneHo avuto Driver Reviver dal gennaio 2013 ed è appena iniziato avermi dato questo messaggio di errore oggi il 6 ottobre 2013.Visualizza risposte19Mostra pieno questioneApparemment vous ne pouvez corriger que 10 ErreursVisualizza risposte9Mostra pieno questioneHai problemi con il tuo PC?Completa una scansione gratuita del PC usando Driver Reviver adesso.ScaricamentoAvvia la scansione gratuita -