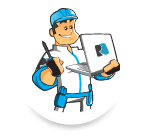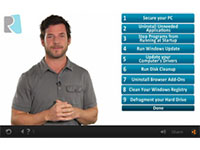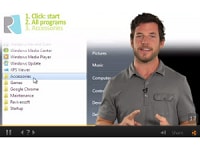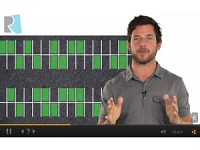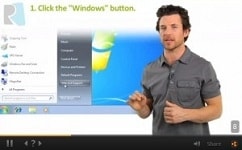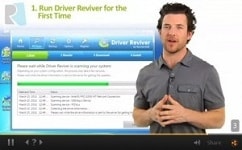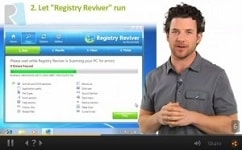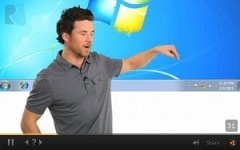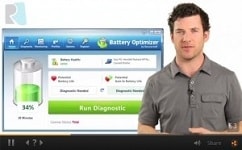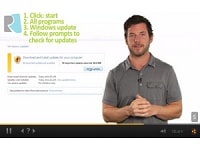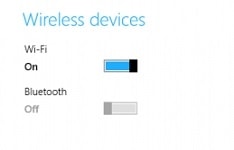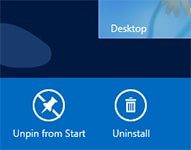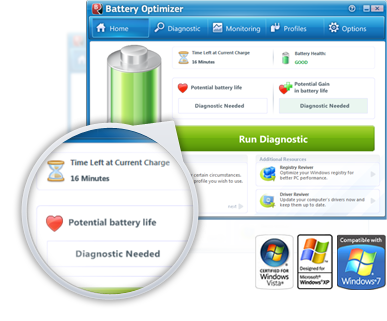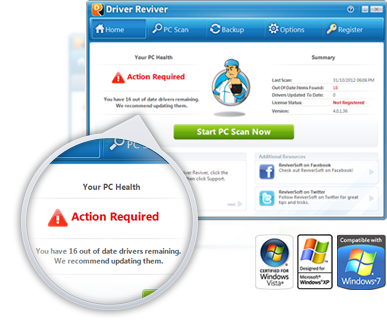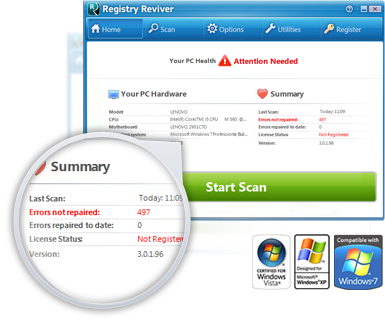Nyitva Start menü Reviver
Megnyitásához a Start menü Reviver akkor vagy érintse meg a Start menü Reviver logó a bal alsó sarokban az asztalon, vagy nyomja le a Windows billentyű a készüléken. Nyissa meg a kibővített menüt érintse meg a "Apps" ikonra.
Megnyitásához a Start menü Reviver akkor vagy kattintson a Start menü Reviver logó a bal alsó sarokban az asztalon, vagy nyomja le a Windows billentyű a készüléken. Nyissa meg a kibővített menüt kattintson a "Alkalmazások" ikonra, vagy mozgatni a kurzort felé a jobb szélén a Start menü Reviver.
Hozzáadása lapok
Hozzáadása cserép a Start menü Reviver akkor csak meg kell, hogy érintse meg és tartsa minden alkalmazás a kiterjesztett menüből és húzza egy üres, vagy már ki van töltve csempe.
Hozzáadása cserép a Start menü Reviver akkor csak meg kell, hogy kattintson bármelyik alkalmazás a kiterjesztett menüből és húzza egy üres, vagy már ki van töltve csempe.
Add hozzá a honlapon, mint a csempe
Hozzáadása website a Start menü Reviver meg kell, hogy érintse meg és tartsa egy üres lap, míg egy menü jön fel. Válassza ki az "Add csempe". Aztán a parancsikon mezőbe írja be az URL-t szeretnénk használni. Ezután válasszuk ki a logót akar, és kész!
Hozzáadása website a Start menü Reviver meg kell jobb klikk egy üres lap, akkor megjelenik egy menü jelenik meg. Válassza ki az "Add csempe". Aztán a parancsikon mezőbe írja be az URL-t szeretnénk használni. Ezután válasszuk ki a logót akar, és kész!
Áthelyezése cserép
Áthelyezése cserép a Start menü Reviver akkor csak meg kell, hogy érintse meg és húzza a cserép egy új helyre. Húzása egy cserép rá egy nagy cserép lesz belőle 4 kisebb csempe. Ha mozog a csempe, hogy a hely, ahol egy másik tábla már létezik a két csempe csere helyeken.
Áthelyezése cserép a Start menü Reviver akkor csak meg kell, hogy kattintson rá és húzza a cserép egy új helyre. Húzása egy cserép rá egy nagy cserép lesz belőle 4 kisebb csempe. Ha mozog a csempe, hogy a hely, ahol egy másik tábla már létezik a két csempe csere helyeken.
Módosítása apps lista
Választhat mutatni a különböző elemeket a kibővített menü. Megváltoztatása milyen elemek jelennek csak meg kell nyitni a kibővített menüt, majd nyomja meg a lefelé mutató nyíl jelenik meg a fehér mezőben tetején a kiterjesztett menüt. Ezután válasszuk ki a kívánt nézetet.
Választhat mutatni a különböző elemeket a kibővített menü. Megváltoztatása milyen elemek jelennek csak meg kell nyitni a kibővített menüt, majd kattintson a lefelé mutató nyílra, hogy megjelenik a fehér mezőben tetején a kiterjesztett menüt. Ezután válasszuk ki a kívánt nézetet.
Visszaállítása a csempe
Ha el akar távolítani a csempe a Start menüből Reviver könnyen ezt a megható és tartja minden csempe, majd válassza a 'Reset tile "
Ha el akar távolítani a csempe a Start menüből Reviver könnyen Ehhez jobb kattintással minden csempén, majd válassza a 'Reset tile "
Kapcsolódás a Dashboard
Ön is könnyen hozzáférhet a Windows 8 Start képernyőn (vagy dashboard) Start menü Reviver. Csak nyissa meg a Start menü Reviver, és érintse meg a "Dashboard" csempe. Ez a lapka is lehet mozgatni vagy eltávolítani.
Ön is könnyen hozzáférhet a Windows 8 Start képernyőn (vagy dashboard) Start menü Reviver. Csak nyissa meg a Start menü Reviver és kattintson a "Dashboard" csempe. Ez a lapka is lehet mozgatni vagy eltávolítani.