| Wir bemühen uns, unsere Website in so vielen Sprachen wie möglich zu lokalisieren, doch diese Seite wird zur Zeit maschinell per Google Translate übersetzt. | schliessen |
-
-
Produkte
-
Ressourcen
-
Support
-
Unternehmen
-
Anmeldung
-
ReviverSoft
Answers
Erhalten Sie Antworten von unserer
Gemeinschaft von Computer-Experten-
Startseite
-
Ressourcen
-
Fragen & Antworten
- Warum muss mein macbook sagen immer, die Festplatte voll ist.
1 abstimmen
100 Stimmen
00Hallo Amy,
Sie können ganz einfach freigeben die Festplatte mit Hilfe der folgenden Schritte:
1.Bestimmen, wie viel Speicherplatz Sie
Öffnen Sie Festplatten-Dienstprogramm (Finder> Programme> Dienstprogramme> Festplatten-Dienstprogramm), klicken Sie dann auf Ihrer Festplatte und klicken Sie auf Info, wie in der folgenden Abbildung zu sehen: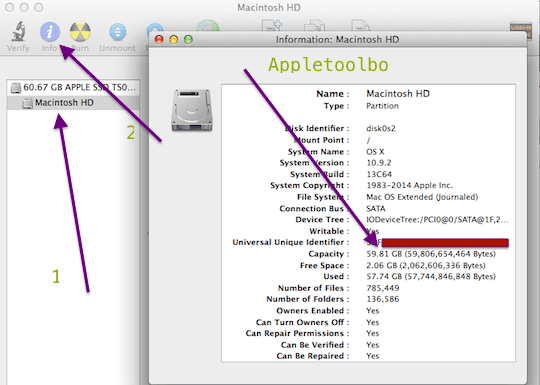
2.Delete Elemente, die Sie nicht mehr benötigen,
Verschieben Sie Dateien, die Sie nicht in den Papierkorb brauchen oder wählen Sie einen Artikel, den Sie löschen möchten, und drücken Sie Befehl + Löschen. Dann leeren Sie Ihren Papierkorb, indem Sie Papierkorb entleeren im Finder-Menü.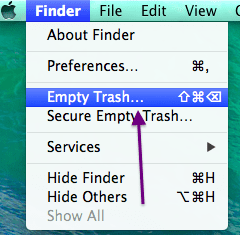
Beachten Sie auch, dass einige Anwendungen wie iPhoto, iMovie und E-Mail, haben ihre eigenen Papierkorb. So möchten Sie vielleicht, um ihre Papierkorb zu leeren. Hier ist, wie:- Mail: klicken Sie auf Postfach> Erase Gelöschte Objekte> In allen Berichten und Postfach> Erase Junk Mail. (anstatt sie zu löschen, können Sie auch prüfen, die Archivierung von E-Mails, siehe # 6: Komprimieren Sie Ihre Artikel unten)
- iPhoto: Klicken Sie iPhoto> Leere iPhoto-Papierkorb.
- iMovie: klicken Sie auf Datei> In den Papierkorb oder Datei> Verschieben Abgelehnt Clips in den Papierkorb.
Alles, was Sie aus dem Internet herunterladen werden im Ordner Downloads gespeichert.
Zuerst stellen Sie sicher, dass Sie nicht brauchen, eines dieser Elemente. Klicken Sie auf Finder dann herunterladen. Und ziehen Sie ein Element nicht in den Papierkorb brauchen dann den Papierkorb leeren. Zum Beispiel möchten Sie vielleicht das Disk-Image (.dmg) Dateien zu löschen.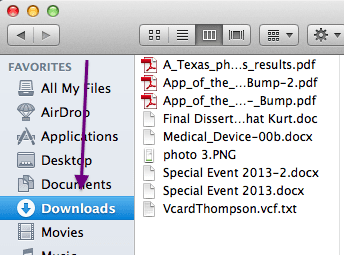
4.Delete apps Sie nicht mehr verwenden
Öffnen Sie den Ordner Programme und alle Anwendungen, die Sie nicht mehr verwenden, löschen.
Wenn Sie löschen / eine App, die Sie aus dem Mac App Store gekauft deinstallieren möchten, offene Launchpad dann drücken und halten Sie die App-Icon, das Sie entfernen, wenn sie wackeln, klicken Sie auf die Löschen-Schaltfläche (X) wollen.
Wenn Sie andere Anwendungen entfernen möchten, ziehen Sie das App-Icon in den Papierkorb leeren Sie dann den Papierkorb.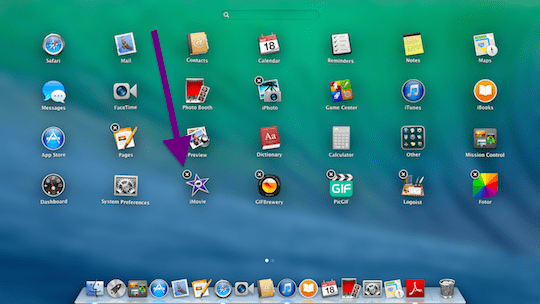
5. Bewegen Sie Dateien auf einen anderen Datenträger
Du hast die Möglichkeit in Erwägung ziehen, Gegenstände (wie Fotos, große Dateien, Filme, usw.) auf einen anderen Datenträger, wie beispielsweise eine externe Festplatte, USB-Laufwerk, DVD oder Cloud-Storage.
6.Compress große Gegenstände
Vielleicht möchten Sie Ihre Dateien zu komprimieren, weil komprimierte Dateien benötigen weniger Speicherplatz.
Hier ist, wie können Sie große Dateien zu finden, so dass Sie komprimieren kann:- Wählen Sie Finder> Gehe zu> Home> Datei> Suchen öffnen Sie dann die Art Menü, und wählen Sie Andere. Nun markieren Sie die Checkbox für die Dateigröße. Geben Sie nun eine Dateigröße (zB 50 MB) und finden Sie Artikel, die größer als 50 MB sind.
- Um Elemente zu komprimieren, einfach wählen Sie eine Datei zu komprimieren und drücken Sie Strg + klicken Sie auf und wählen Sie Komprimieren.
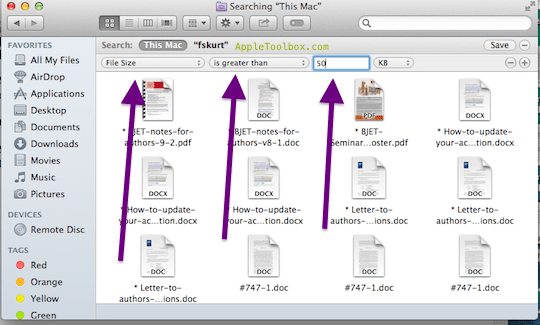
- Wenn Sie Ihre E-Mails zu archivieren, die Mail-App starten möchten, wählen Sie einen Ordner für die Archivierung, zB dem Posteingang, ziehen Sie es auf den Desktop. Jetzt werden Sie eine mbox-Ordner zu sehen. Dann steuern Sie auf diesen Ordner und wählen Sie "Archiv" Inbox.mbox 'erstellen ", dann die Nachrichten zu löschen von E-Mail.
Sie können bereinigen eine Vielzahl von Systemprotokolle und temporäre Dateien auf Ihren Festplattenspeicher Mac zu erhöhen.
8.Clear Cache Ihres Browsers
Leeren des Cache konnte Platz auf Ihrem Mac zu befreien. Wenn Sie Safari verwenden, können Sie dies in Safari zu tun, indem Sie auf Safari> Safari zurücksetzen. Sie können das gleiche in anderen Browsern als gut tun, Chrome, Firefox, etc.
Ich hoffe das hilft.
Grüße,
Lokesh.
0 Stimmen
00Willkommen bei Reviversoft Answers
ReviverSoft Antworten ist ein Ort, jede Frage haben Sie über Ihren Computer und lassen Sie es von der Fachwelt beantwortet fragen.Könnt Ihr eure Fragen
Stellen Sie Ihre Frage an die Gemeinde jetztÄhnliche Fragen
Wenn ich ein externes Mikrofon an die Buchse anschließe, funktioniert es nicht. Ich sehe es im "Sound"-Tab, doch die Levels sind sehr niedrig. Ich habe es mit verschiedenen Mikrofonen versucht.ANTWORTEN ANZEIGEN40Vollständige Frage zeigenmein pc ist put mochte nun reviversoft auf mein laptop registriren wie geht das und was muß ich tunANTWORTEN ANZEIGEN19Vollständige Frage zeigenBluetooth funktioniert nicht. Auch wenn ich einen USB aufgeladen Kabel an den Computer auf mein Handy der Computer nicht erkannt wird.ANTWORTEN ANZEIGEN2Vollständige Frage zeigenHaben Sie Probleme mit Ihrem PC?Führen Sie mit einen kostenlosen PC-Scan durch Driver Reviver jetzt.HerunterladenKostenlosen Scan startenUnternehmen| Partner| EULA| Rechtlicher Hinweis| Meine Informationen nicht verkaufen/teilen| Meine Cookies verwaltenCopyright © 2025 Corel Corporation. Alle Rechte vorbehalten. Nutzungsbedingungen | Privatsphäre | Cookies -
