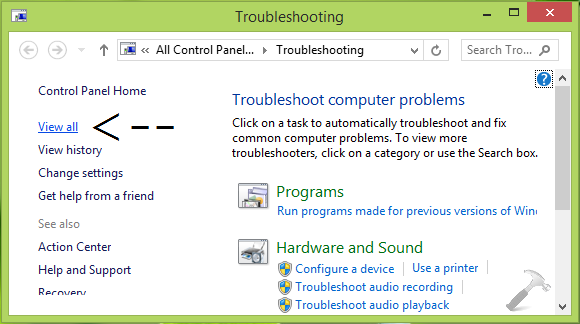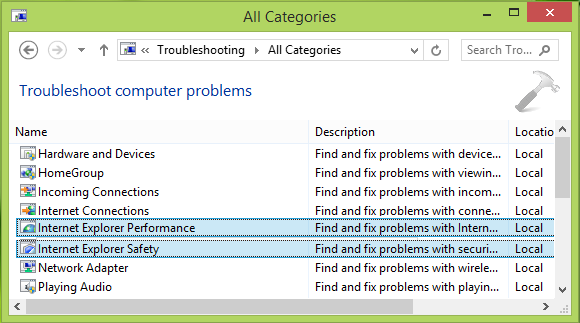| Wir bemühen uns, unsere Website in so vielen Sprachen wie möglich zu lokalisieren, doch diese Seite wird zur Zeit maschinell per Google Translate übersetzt. | schliessen |
-
-
Produkte
-
Ressourcen
-
Support
-
Unternehmen
-
Anmeldung
-
ReviverSoft
Answers
Erhalten Sie Antworten von unserer
Gemeinschaft von Computer-Experten-
Startseite
-
Ressourcen
-
Fragen & Antworten
- Unbeabsichtigtes Blockieren des Computers: Einfrieren des Bildschirms. es genügt, den Computer anzuheben oder den Bildschirm zu bewegen, und er bleibt hängen.
Es gibt noch keine Antworten.
Willkommen bei Reviversoft Answers
ReviverSoft Antworten ist ein Ort, jede Frage haben Sie über Ihren Computer und lassen Sie es von der Fachwelt beantwortet fragen.Könnt Ihr eure Fragen
Stellen Sie Ihre Frage an die Gemeinde jetztÄhnliche Fragen
Ich habe Driver Reviver seit Januar 2013 hatte gerade erst begonnen, und es gibt mir diese Fehlermeldung heute am 6. Oktober 2013.ANTWORTEN ANZEIGEN19Vollständige Frage zeigenMi computadora prende y mucho tarda despues mir Verkauf un con una mensaje carita triste: (despues mich Würfel pero que se solucionara pasa nada kein Solo se vuelve reinicia y lo mismo ein pasar Ayuda.!!ANTWORTEN ANZEIGEN5Vollständige Frage zeigendas Problem begann vor fünf Tagen, aber vor auf gui Icons würde sehr groß werden, auch wenn sie als "klassische" Symbole überprüftANTWORTEN ANZEIGEN4Vollständige Frage zeigenHaben Sie Probleme mit Ihrem PC?Führen Sie mit einen kostenlosen PC-Scan durch Driver Reviver jetzt.HerunterladenKostenlosen Scan startenUnternehmen| Partner| EULA| Rechtlicher Hinweis| Meine Informationen nicht verkaufen/teilen| Meine Cookies verwaltenCopyright © 2025 Corel Corporation. Alle Rechte vorbehalten. Nutzungsbedingungen | Privatsphäre | Cookies -