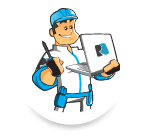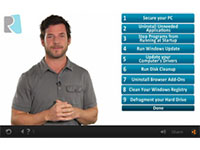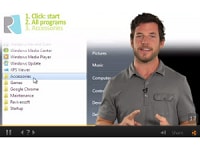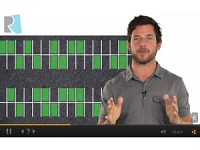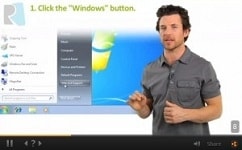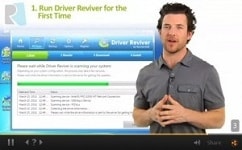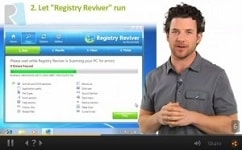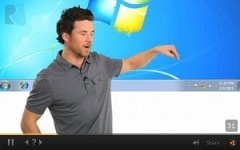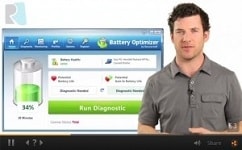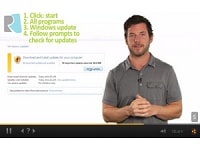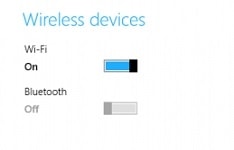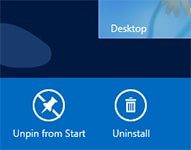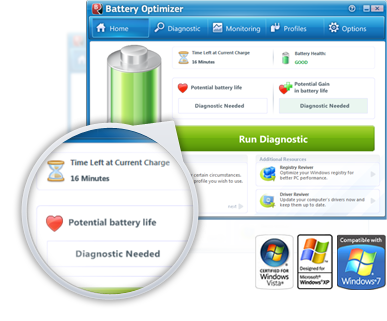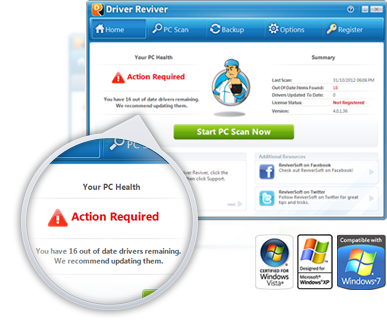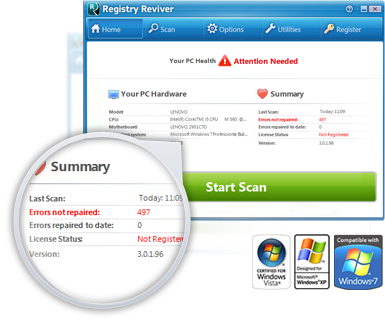Otevření Start Menu Reviver
Chcete-li otevřít Start Menu Reviver můžete buď dotknout Reviver logo v nabídce Start v levém dolním rohu pracovní plochy nebo stiskněte klávesu Windows na vašem zařízení. Chcete-li otevřít v rozšířené nabídce se dotkněte ikonu "Aplikace".
Chcete-li otevřít Start Menu Reviver můžete buď kliknout na Reviver logo v nabídce Start v levém dolním rohu pracovní plochy nebo stiskněte klávesu Windows na vašem zařízení. Chcete-li otevřít rozšířenou nabídku klikněte na ikonu "Aplikace" nebo přesuňte kurzor k pravé hraně nabídky Start reviver.
Přidání dlaždice
Chcete-li přidat dlaždice do Start Menu Reviver stačí se dotknout a držet jakoukoliv aplikaci z rozšířené nabídky a přetáhněte ji na prázdné nebo již naplněné dlaždice.
Chcete-li přidat dlaždice do Start Menu Reviver který stačí kliknout a přetáhnout libovolnou aplikaci z rozšířené nabídky a přetáhněte ji na prázdné nebo již naplněné dlaždice.
Přidat webové stránky jako dlaždice
Chcete-li přidat webovou stránku do Start Menu Reviver co potřebujete stiskněte a podržte prázdné dlaždice, dokud nabídka přijde. Vyberte "Přidat dlaždice". Pak v místní poli zadejte adresu URL, kterou chcete použít. Poté si můžete vybrat logo, které chcete a je hotovo!
Chcete-li přidat webovou stránku do startovacího menu Reviver musíte pravým tlačítkem myši na prázdné dlaždice, uvidíte menu se objeví. Vyberte "Přidat dlaždice". Pak v místní poli zadejte adresu URL, kterou chcete použít. Poté si můžete vybrat logo, které chcete a je hotovo!
Stěhování dlaždice
Chcete-li přesunout dlaždice do nabídky Start Reviver stačí se dotknout a přetáhněte dlaždice na nové místo. Přetažením dlaždice na velké dlaždice změní ji do 4 menších dlaždic. Pokud se budete pohybovat dlaždice na místo, kde již další dlaždice existuje dvě dlaždice vymění místa.
Chcete-li přesunout dlaždice do nabídky Start Reviver stačí kliknout a přetáhnout dlaždice na nové místo. Přetažením dlaždice na velké dlaždice změní ji do 4 menších dlaždic. Pokud se budete pohybovat dlaždice na místo, kde již další dlaždice existuje dvě dlaždice vymění místa.
Změna seznamu apps
Můžete si vybrat zobrazují různé položky v rozšířené nabídce. Chcete-li změnit to, co položky zobrazí stačí otevřít v rozšířené nabídce a poté klepněte na šipku dolů, která se zobrazí v bílém poli v horní části rozšířené nabídce. Pak vyberte zobrazení, které chcete.
Můžete si vybrat zobrazují různé položky v rozšířené nabídce. Chcete-li změnit to, co položky zobrazí stačí otevřít v rozšířené nabídce a potom klepněte na šipku dolů, která se zobrazí v bílém poli v horní části rozšířené nabídce. Pak vyberte zobrazení, které chcete.
Obnovit dlaždice
Chcete-li odstranit dlaždice z nabídky Start Reviver můžete snadno provést dotykem a podržením jakékoliv dlaždice a pak výběrem "Obnovit dlaždice"
Chcete-li odstranit dlaždice z nabídky Start Reviver můžete snadno udělat pomocí kliknutí pravým tlačítkem jakékoliv dlaždice a výběrem "Obnovit dlaždice"
Přístup Dashboard
Stále můžete snadno přistupovat k Windows 8 na úvodní obrazovku (nebo přístrojová deska) v nabídce Start Menu reviver. Stačí otevřít Reviver Start Menu a dotkněte se "palubní desku" dlaždice. Tato taška může být přesunut nebo odstraněn.
Stále můžete snadno přistupovat k Windows 8 na úvodní obrazovku (nebo přístrojová deska) v nabídce Start Menu reviver. Stačí otevřít Reviver Start Menu a klikněte na "palubní desku" dlaždice. Tato taška může být přesunut nebo odstraněn.