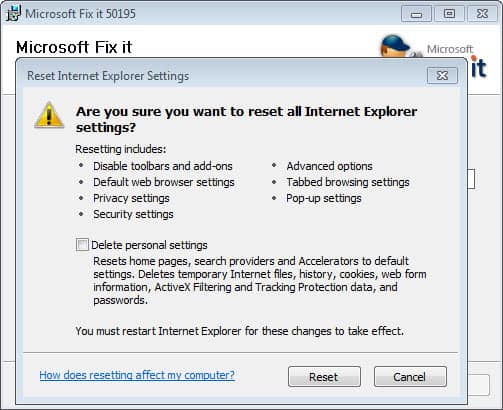| Vi strävar efter att visa vår hemsida på så många språk som möjligt, dock är den här sidan för närvarande maskinöversatt med hjälp av Google Translate. | stäng |
-
-
produkter
-
resurser
-
support
-
företag
-
Logga in
-
ReviverSoft
Answers
Få svar från vår
Gemenskapen av Computer Experts-
Startsida
-
Källor
-
Frågor & Svar
- Min Internet Speed har kommit ner mycket under de senaste 2 dagarna.
Det finns inga svar ännu.
Välkommen till Reviversoft Answers
ReviverSoft svar är en plats att ställa alla frågor du har om din dator och få den besvaras av experten samfundet.Lägg upp din fråga
Ställ din fråga till samhället nuLiknande frågor
Jag höll får den blå skärm med Driver Ström statliga Fel felmeddelande och sedan min dator skulle starta. Jag hittade din produkt och det inte hända något mer. Jag köpte just ett antivirusprogram (Kaspersky) och nu gör det igen. Det är så frustrerande. Min dator är bara 6 månader gammal. Det är en Asus skrivbordet.SE SVAR8Visa hela fråganUmiddelbart i forbindelse Med registreringen 10 minutter efter tilsendelsen af licensnoegle.SE SVAR5Visa hela fråganVisa hela fråganHar du problem med datorn?Slutför en gratis PC-skanning med Driver Reviver nu.LADDA NERStarta Fri ScanningCopyright © 2025 Corel Corporation. Alla rättigheter förbehållna. Användarvillkor | Integritet | Cookies -