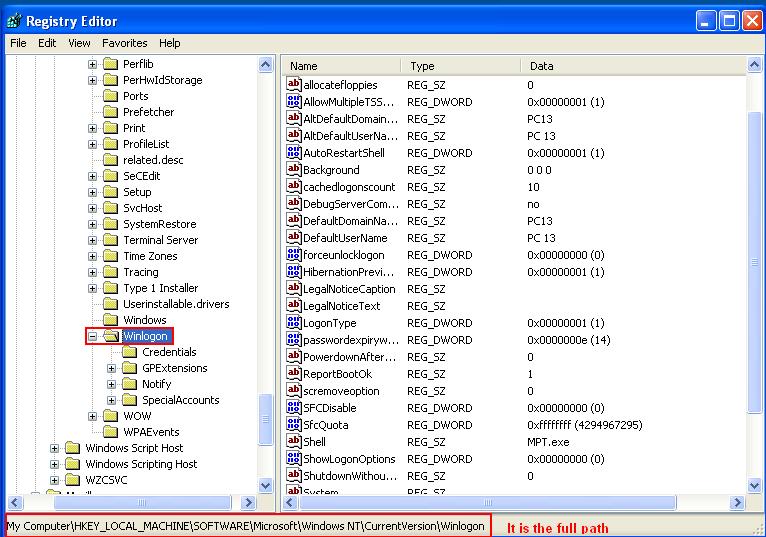| Arra törekszünk, hogy lokalizálni honlapunkon minél több nyelven lehetséges, de ez az oldal jelenleg gépi fordítása a Google Translate. | szorosan |
-
-
termékek
-
erőforrások
-
támogatás
-
cég
-
Belépés
-
ReviverSoft
Answers
Kap választ a mi
Közösségi számítógépes szakemberek-
Címlap
-
Erőforrás
-
Kérdések és válaszok
- Mennyibe kerül a rendszer képernyőn történő kicserélése, ha a kibocsátás monitorral történik.
Nincs válasz még.
Üdvözöljük a Reviversoft Answers
ReviverSoft Válaszok az a hely feltenni bármilyen kérdése van a számítógép, és azt válaszolta a szakmai közösség.Tegye fel kérdését
Tegye fel kérdését a közösség márHasonló kérdések
Amikor külső mikrofont csatlakoztat a csatlakozó, nem működik. Látom, hogy a "Sound" fület, de a szint nagyon alacsony. Megpróbáltam több mikrofont.VIEW VÁLASZOK40A teljes kérdésIndult történik körülbelül 3 héttel ezelőtt egy időben volt a HD cserélni.VIEW VÁLASZOK19.A teljes kérdésmein db ist fel möchte apáca reviversoft auf mein laptop registriren wie geht das und volt muss ich tunVIEW VÁLASZOK19.A teljes kérdésProblémákat okoz a PC-vel kapcsolatban?Végezzen el egy ingyenes PC-vizsgálatot a Driver Reviver Most.LetöltésIndítsa el az ingyenes vizsgálatotCopyright © 2025 Corel Corporation. Minden jog fenntartva. Használati feltételek | Magánélet | Cookies -